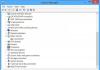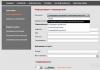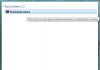06.03.2017
На ноутбуках могут одновременно функционировать как обычный тачпад (встроенная сенсорная панель под клавиатурой), так и внешняя мышка, которая подключается либо через провод, либо без него, через специальный приёмник, который вставляется непосредственно в ноутбук.
Обычно из строя выходит или плохо работает какое-то одно устройство. Но в редких случаях бывает, что не работают оба. Рассмотрим причины поломки и их устранение.
Причины поломки
Что может повлиять на работу тачпада:

- Внешнее загрязнение. Возможно, вы ранее проливали на панель какие-либо жидкости или давно не очищали её. В этом случае достаточно пройтись слегка влажной салфеткой по тачпаду, а затем хорошо протереть его сухой;
- Работа влажными руками. Некоторые сенсорные панели могут некорректно воспринимать касания влажными руками;
- Сбой программной части. Обычно случается на ноутбуках со старой или несовместимой версией ОС (последняя обычно устанавливается самим пользователем), проблему можно решить только установкой драйверов с официального сайта производителя, но нужных драйверов может и не быть (особенно если ноутбук и/или ОС устарели);
- Неверные настройки. Обычно в этих случаях тачпад работает, но не так как хотел бы пользователь. Проблема решается простым изменением настроек;
- Механическое повреждение тачпада или соединяющего с материнской платой шлейфа. В этом случае сможет помочь только сервисный центр.
Нарушение работы проводной мыши:

- Механическое повреждение какого-либо элемента мыши и/или провода. В этом случае может помочь только замена манипулятра;
- Поломка USB-порта, куда вставлен шнур;
- Программная несовместимость. Для нормализации работы придётся покопаться в настройках ноутбука, возможно, ещё скачать драйвера для мышки;
- Некорректные настройки или их сбой. Относится к программным проблемам. В этом случае мышка работает, но при работе ведёт себя неадекватно.
Из-за чего может не работать беспроводная мышка:

- Разрядились батарейки/аккумулятор;
- Сломался USB-разъём, куда был вставлен приёмник сигнала от мышки;
- Сломалась сама мышка и/или приёмник. В этом случае мышь можно только полностью заменить или отнести в ремонт;
- Проблемы с драйверами. В большинстве случаев ОС самостоятельно устанавливает нужные драйвера при подключении манипулятора. Если этого не произошло, то он будет работать некорректно или не будет вообще;
- Сбились настройки. В этом случае мышь работает, но качество её работы оставляет желать лучшего.
Способ 1: устранение проблем с тачпадом
Для начала протрите панель слегка влажной салфеткой из микрофибры, а затем насухо вытрите. Из-за скопившейся грязи устройство может работать некорректно. Перед тем как начать уборку загрязнения выключите ноутбук, а после уборки дождитесь полного высыхания тачпада.
Если перестал работать сенсорный коврик под клавиатурой ноутбука, то причиной может стать его отключение. Возможно, вы ранее подсоединяли к ноутбуку другой манипулятор из-за чего система отключила тачпад (в некоторых моделях такое встречается) или произошёл программный сбой. Чтобы снова подключить устройство воспользуйтесь комбинацией клавиш Fn+(F1-F12) . В зависимости от модели ноутбука на нужной F-клавише будет нарисована либо перечёркнутая миниатюра тачпада, либо просто тачпад, иногда встречается вариация с тачпадом и ручкой.
Устраните неполадки при помощи встроенной функции в Windows (подходит не только для тачпада):
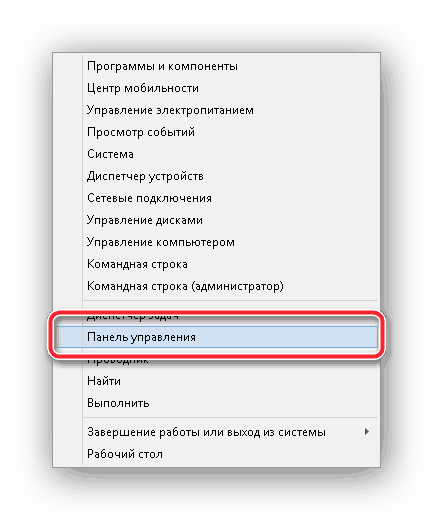
Если вышеописанные способы не помогли восстановить нормальную работоспособность тачпада, то рекомендуется обратиться в сервисный центр, т.к. скорее всего имеет место быть поломка материнской платы и/или шлейфа.
Способ 2: починка подключаемой мыши
Чтобы проверить мышь на работоспособность (независимо от того проводная она или нет), просто подключите её к другому компьютеру/ноутбуку. Если манипулятор нормально так и не заработал, то его необходимо отремонтировать или заменить на новый. При условии, что на другом устройстве он заработал нормально, проблемы следует искать в аппаратной совместимости.
Для начала можно проделать эти два простых шага:
- Подключите провод от мышки к другому USB-входу. Возможно, с тем входом, к которому подключена мышь в настоящий момент, какие-либо неполадки.
- Перезагрузите ноутбук. Есть вероятность, что в системе произошёл какой-нибудь сбой из-за чего мышь перестала работать или стала работать хуже.
Если это не помогло, то переходите к более сложным манипуляциям с системой. Например, можно обновить драйвера. Для этого воспользуйтесь пошаговой инструкцией из первого способа, за тем исключением, что вам нужно найти подключённую мышь, а не тачпад.
В качестве радикального способа решения проблемы можно сделать это:
- Перейдите через в “Диспетчер устройств” .
- В пункте “Мыши и иные указатели” найдите нужную мышь. Как правило, в названии присутствует имя производителя мыши и/или “Совместимая мышь” .
- Нажмите по ней ПКМ на тачпаде и выберите пункт “Удалить” .
- Перезагрузите систему и подключите манипулятор снова. В этом случае система снова попробует распознать манипулятор и есть вероятность, что он заработает нормально.
Также можно покопаться в настройках мыши, но это поможет при условии, что она некорректно работает:
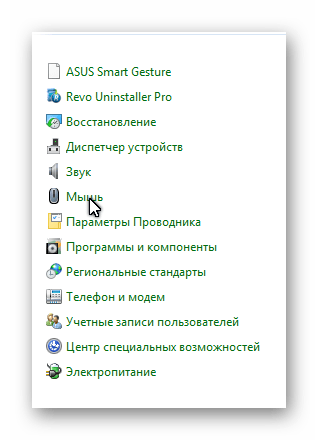
В случае с беспроводной мышью, рекомендуется проверить не разряжены ли батарейки/аккумулятор. Просто вставьте в неё новые батарейки или зарядите аккумулятор. Если проблема не решится, то проделайте все пункты, что перечислены выше. Если же и они не помогут, то мышь придётся заменить.
Заключение
При использовании как “родного” тачпада, так и подключаемых манипуляторов рано или поздно возникают проблемы. Со временем работоспособность любого устройства ухудшается, поэтому рекомендуется раз в несколько лет менять старое оборудование на новое, более совершенное.