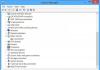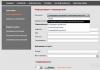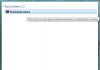Итак, уважаемый читатель, раз уж ты находишься на этой странице нашего , то скорее всего не знаешь, как подключить WiFi правильно. В этой статье мы расскажем тебе, про способы подключения различных гаджетов к Wi-Fi.
Сразу же посоветуем прочитать статью про , — информация в ней будет полезна для любого, кто решил подключить wifi дома, на работе или любом другом доступном для подключения месте. Начнем с описания подключения устройств, которые используются для Wi-Fi сети. Сегодня, подключить к WiFi можно разнообразное количество гаджетов: ноутбук, телефон, планшет, электронную книгу и даже приставку PSP. На самом деле, все эти высокотехнологичные устройства подключаются к wifi практически автоматически. Для этого, нужно всего лишь найти сеть на используемом гаджете и подключиться к ней. Но чтобы все это заработало, необходимо сначала настроить вайфай сеть на компьютере или роутере. Делается это относительно просто, для начала давайте создадим сеть беспроводного соединения.
Как подключить WiFi на ноутбуке
Подключение wifi на ноутбуке нужно начинать с настройки соединения компьютера. Чего мы хотим добиться? Мы хотим, чтобы компьютер и ноутбук смогли нормально передавать данные между собой. При помощи Wi-Fi можно также играть по сети. У компьютера должна быть точка доступа Wi-Fi. Как создать подключение wifi? Всё просто, сейчас мы опишем создание беспроводного соединения в Windows 7, но перед этим советуем также ознакомиться с двумя другими способами создания сети:
Теперь, давайте настроим соединение в Windows 7:
Пуск → Панель управления → Центр управления сетями
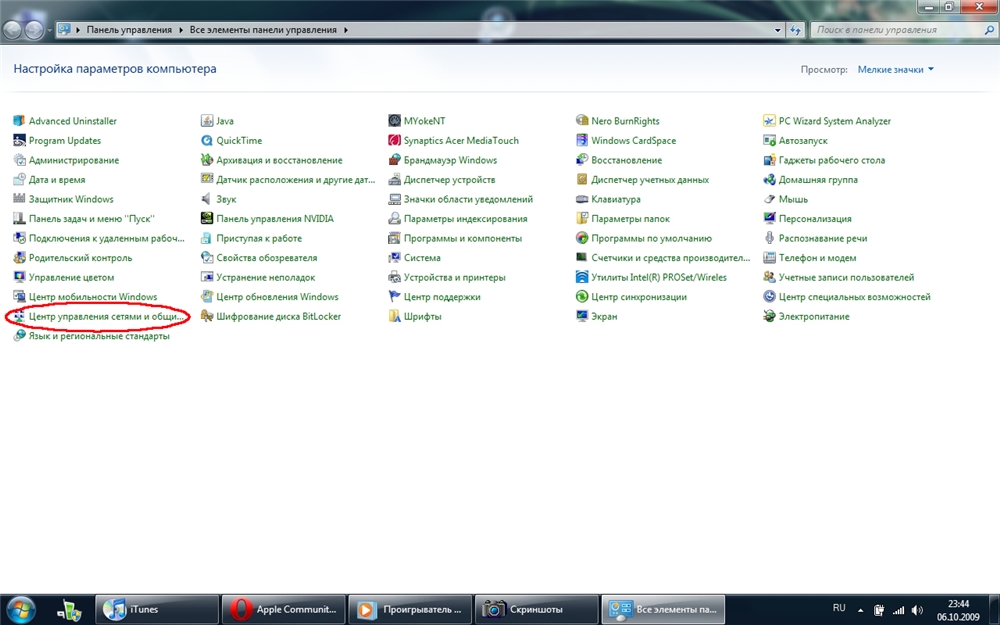
Выбираем «Управление беспроводными сетями» и жмем кнопку «Добавить». Далее создаем соединение, которое объединит наш компьютер и ноутбук («Создать сеть «Компьютер-компьютер»).
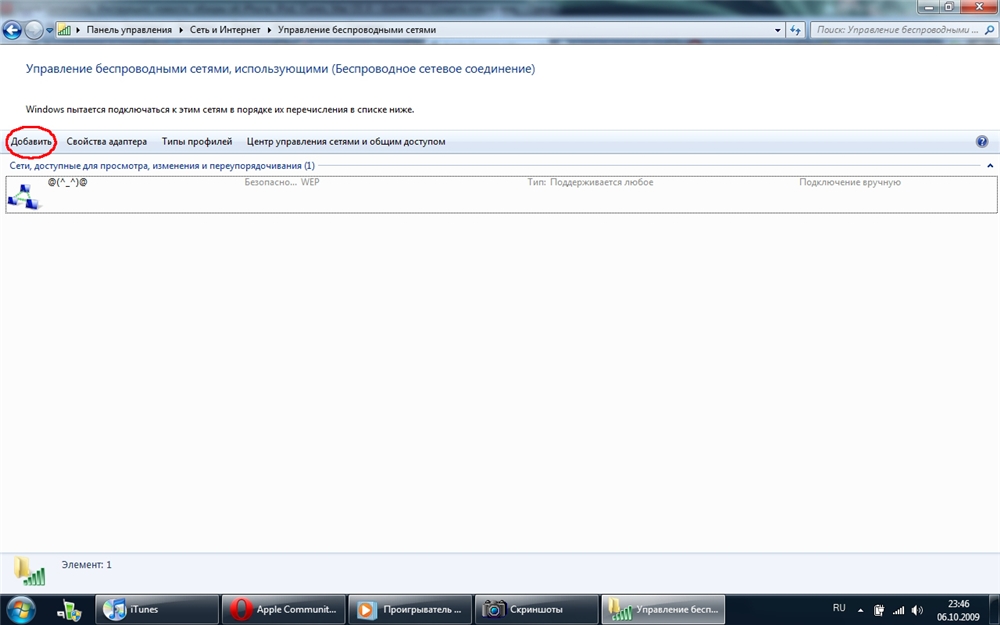
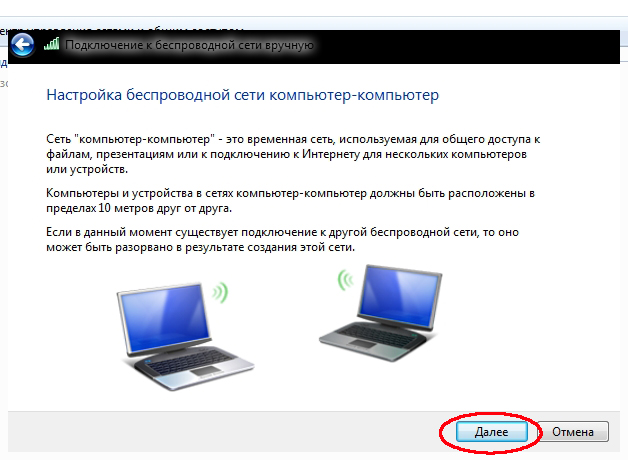
На следующей вкладке необходимо ввести название вашей будущей сети, выбрать тип шифрования и ввести ключ безопасности. Тип шифрования лучше выбрать WEP. Ключ запомните.
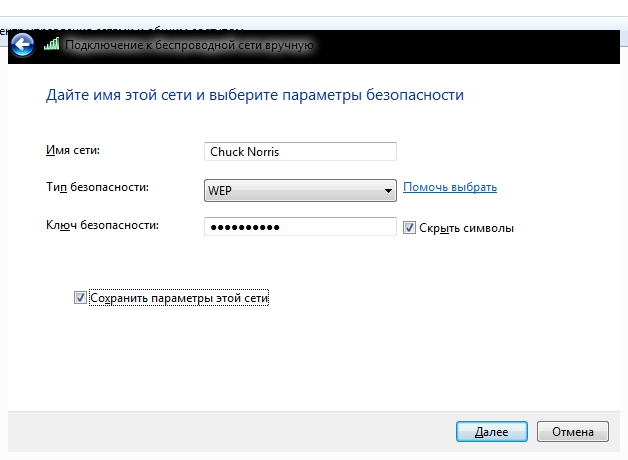
![]()
Мастер подключения попросит выбрать доступные параметры. Оставляем все, как есть, — то есть «Автоматически». Жмите снова «Далее» и соединение готово.
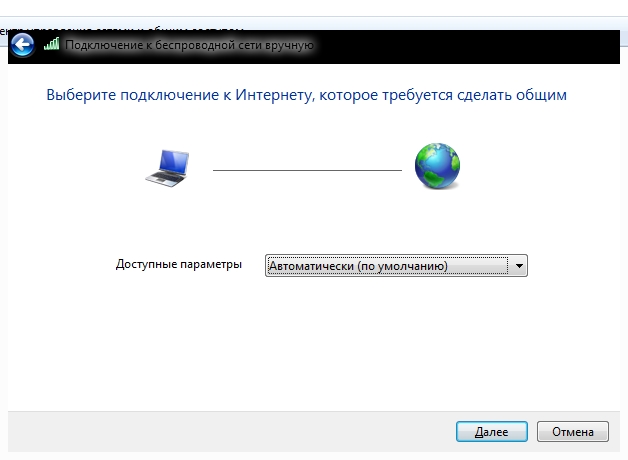
После этого, перезагружаем компьютер, выбираем в подключениях (правой кнопкой по мониторчику в трее Windows 7) нашу WiFi сеть и подключаем ее. Осталось только найти ее на ноутбуке или нетбуке и подключиться, введя пароль, который вы вводили ранее, при создании беспроводной сети.
Подключение WiFi на телефоне
Как подключить WiFi на телефоне? На самом деле, подключение телефона к wifi практически ничем не отличается от подобной настройки ноутбука. Единственное, что надо учесть, это то, что у каждого телефона своя отдельная оболочка. Поэтому подключить любой телефон через WiFi по одной схеме не получится.
Суть же остается одна. Сначала надо включить Wi-Fi на телефоне, а затем найти нужную сеть и подключиться. Настройка вайфай (включение беспроводного соединения) на телефоне индивидуальна для каждой модели. В любом случае, первая часть нашей статьи должна помочь в установке связи между компьютером и телефоном.
 Итак, вы настроили компьютер и создали беспроводную сеть, как описано в главе «Как подключить WiFi на ноутбуке».
Итак, вы настроили компьютер и создали беспроводную сеть, как описано в главе «Как подключить WiFi на ноутбуке».
Давайте подключим приставку PSP к компьютеру или ноутбуку. Включим PSP и переведем переключатель WLAN вправо.
После этого заходим в:
Настройки → Настройки сети



И выбираем специальный режим инфраструктуры. Создадим новое соединение и найдем нашу, ранее созданную в Windows 7 сеть.
Как видно на скриншоте ниже, сеть нашлась и теперь нужно указать параметры безопасности. Выбирайте WEP и вводите ключ, который задали ранее, при создании соединения в Windows 7.


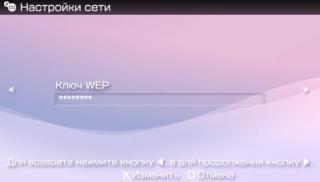



Использовать прокси сервер или нет, зависит от конфигурации Wi-Fi сети. Если у вас или точка доступа, то подключаться надо к ним, используя заданные параметры в настройке прокси сервера на PSP. Если же вы пытаетесь обойтись без дополнительного оборудования и на компьютере есть раздающая антенна, то можно использовать любую бесплатную программу — прокси сервер. Об этих программах мы расскажем ниже. При таком подходе, необходимо указать IP и порт прокси, через который раздается WiFi. В случае, когда сеть настроена без прокси, ничего настраивать в пункте «Прокси сервер» не надо.


Отказывается от браузера, вводим название сети и завершаем настройку. Подключение psp к wifi завершено.



 Планшетник iPad или смартфон iPhone умеют подключаться к доступной сети WiFi практически самостоятельно. Это каcается тех случаев, когда вы находитесь в общественном месте и доступ к сети свободный, то есть подключение происходит автоматически. Нужно только найти саму сеть и подключиться. Естественно, сеть должна быть доступна для вас, а не защищена паролем.
Планшетник iPad или смартфон iPhone умеют подключаться к доступной сети WiFi практически самостоятельно. Это каcается тех случаев, когда вы находитесь в общественном месте и доступ к сети свободный, то есть подключение происходит автоматически. Нужно только найти саму сеть и подключиться. Естественно, сеть должна быть доступна для вас, а не защищена паролем.
Но если у вас дома беспроводная сеть настроена через proxy клиент или router, то в iPad придется указать стандартные данные для подключения к WiFi. Опишем простую процедуру настройки. Для того, что бы подключиться, необходимо ввести IP адрес, основной шлюз роутера или порт программы-сервера прокси.
Заходим В iPad → Настройки сети → Название сети
Выбираем «Статич.» и указываем IP, маску сети шлюз. «DNS» и «Искать домены» не трогаем. Если на компьютере Wi-Fi раздает прокси сервер или роутер, то укажите «HTTP-Proxy», — а конкретно, IP адрес принимающей стороны и порт. После таких манипуляций, IPAD должен найти сеть и подключиться к ней.
Если вы создали сеть, и назначили ее невидимой или просто не можете найти ее в списке доступных, попробуте следующее:
Настройки (Settings) → Wi-Fi → Other (Другая)
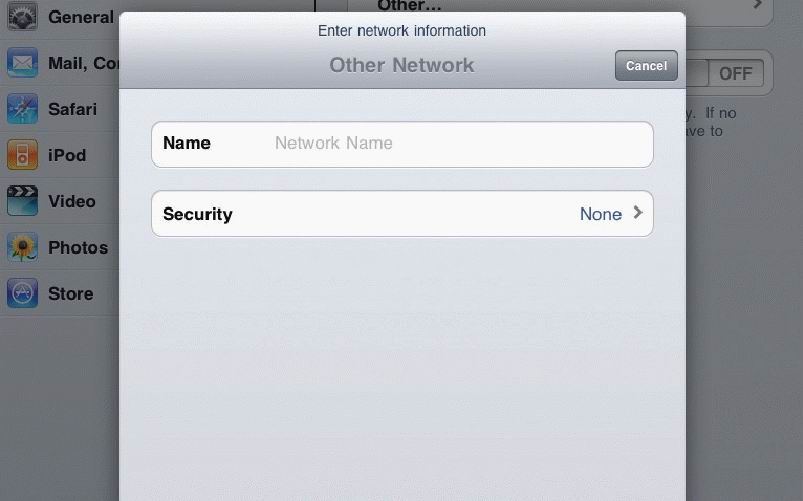
Появится окошко, в котором нужно ввести название сети и ее SSID. Возможно это поможет попасть в созданную вами сеть WI-FI.
Программы для подключения к WiFi
Итак, мы дошли до последней главы нашей публикации. Для того, чтобы раздавать WiFi через настроенную на компьютере сеть, можно использовать бесплатные прокси клиенты. Например, Handycach или FreeProxy. Они могут помочь, если вы не хотите использовать роутер, и ваш компьютер имеет Wi-Fi антенну.
Для настройки ноутбука или нетбука может пригодится программа Connectify. Она сама настраивает подключение и возможно поможет вам избежать ручной настройки. Правда это далеко не факт, но попробовать стоит.
Мы надеемся, что статья оказалась полезной. Заходите почаще!