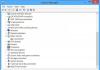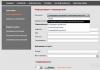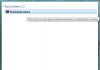Kuidas AutoCADis joonistada? Kuidas alustada AutoCADis joonistamist? Nendele ja teistele küsimustele saate vastused, lugedes meie tänast õppetundi. Võimalus kasutada AutoCADis joonistamisel lihtsamaid käske võimaldab teil programmi valdamist edukalt jätkata.
Esimeses tunnis rääkisin, miks kihte vaja on, nüüd on kord õppida, kuidas AutoCADis joonistama hakata.
Meie ees on programmi ülemine paneel, vasakult paremale on plokid joonistamiseks, redigeerimiseks, märkuste, kihtide ja muu jaoks.
Algajatele pakuvad joonistamine ja mõned redigeerimiskäsud suurimat huvi ning me kaalume neid.
Alustame segmendiga, kuna segmente kasutatakse kõige sagedamini.

Valime esimese punkti suvalises kohas, mugavalt koordinaatide alguspunkti lähedal, seejärel määrame hiirekursorit liigutades nurga, sisestame lõigu pikkuse väärtuse ja kinnitame, vajutades nuppu "Enter". Sektsioon on valmis. Programm pakub teise segmendi ehitamist esimese segmendi lõpp-punktist, teise segmendi ehitamise saate tühistada vajutades nuppu "Esc". Loodud lõigu redigeerimiseks peab kasutaja sellel lihtsalt klõpsama, lõigu algusesse, keskele ja lõppu ilmuvad punktid, mille jaoks saab segmenti liigutada, pikkust või nurka muuta. Liikumine toimub keskpunkti jaoks, äärmiste punktide puhul muutuvad nurk ja pikkus.
![]()
Näiteks teisaldasin segmendi lähtekohta. Esmalt valiti, seejärel võttis keskpunkt ja lohistas selle lähtepunkti. Samuti saate nihutada määratud kauguse võrra, mis sisestatakse venituspunkti reale.
Läheme polüliinile. AutoCADi polüjoon on segmentide komplekt. See toimib peaaegu samamoodi nagu lõik, kuid redigeerimisel valitakse terve rida korraga ja ilmub palju punkte, kus liigutada ja muuta lõikude nurki.

Pildil on polüliin, ühe lõigu liigutamisel liigub mitu segmenti korraga.
Järgmine meeskond on "Circle". AutoCAD pakub ringi joonistamist mitmel viisil.

Vastavalt sellele määrame keskpunkti keskpunkti ja raadiuse järgi ning sisestame raadiuse väärtuse, samuti keskpunkti ja läbimõõdu järgi. Kahest punktist ringjoone loomine toimub ringi kontaktpinna täpsustamisega joonega ja läbimõõdu määramisega. Nii on pindadelt mugav ringi tõmmata.

Muud viisid ringide loomiseks on keerulisemad ja neid pole õppetöö algfaasis vaja.
Kaar on määratletud mitmel viisil. Kõige sagedamini luuakse kaar 3 punktis, esimene punkt on algus, teine punkt (raadius) ja kolmas punkt on lõpp. Vaatame lähemalt etteantud lähtepunkti, keskpunkti ja nurgaga kaare.

Kaare keskpunkti punkt määratakse hiirekursoriga või kauguse joonele sisestamisega, seejärel hiirekursorit liigutades või joonele sisenedes määratakse nurk. Positiivset nurka loetakse vastupäeva. Negatiivse nurga sisestamisel ehitatakse kaar ehituse alguspunktist kõrgemale, vastavalt antud olukorrale.
Kaarest veidi paremal on ristküliku ja ellipsi käsud. Nende kujundite ehitamisel pole küsimusi, kuna toimingute jada on sarnane eelmiste käskudega.
Nüüd teate, kuidas AutoCAD 2016-s elementaarseid geomeetrilisi kujundeid joonistada.
Joonise loomiseks pole piisavalt lihtsaid geomeetrilisi kujundeid. Peaaegu igal joonisel on faasid ja fileed. Nende ehitamine segmentide ja ringide abil on ebamõistlik, seega on meie ülesanne hankida need võimalikult lihtsal viisil. Redigeerimisploki ülemisel paneelil on käsk "Pairing", klõpsake sellel.

AutoCADis faasimist tehakse mitmel viisil: piki pikkust, nurka ja kärpimist. Sellest lähtuvalt on kõige mugavamad ja levinumad meetodid pikkuse ja nurga all.

45-kraadine faasimine tehakse pikisuunalise meetodiga. Valige alumisel hüpikpaneelil "Pikkus".
![]()
Määrake faasi esimene pikkus, vajutage "Enter". Samamoodi määrake teise faasi pikkus. Nüüd valige esimene segment ja teine - faas on valmis. Nurka piki faasimist tehakse samamoodi, sisestage esimese pikkuse väärtus, kinnitage sisendiga, sisestage nurk, kinnitage ja valige kaks segmenti. Oluline on ridade järjekord. Kui te ei saa soovitud faasi, muutke joonte valimise järjekorda.
Ümardamine AutoCADis toimub käsuga "Pairing".