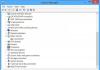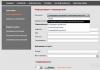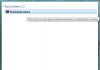Seega, kallis lugeja, kuna olete sellel meie lehel, ei tea te tõenäoliselt, kuidas WiFi õigesti ühendada. Selles artiklis räägime teile erinevate vidinate Wi-Fi-ga ühendamise viisidest.
Soovitame teil kohe artiklit selle kohta lugeda - selles sisalduv teave on kasulik kõigile, kes otsustavad ühendada wifi kodus, tööl või mõnes muus kohas, kus saate ühendust luua. Alustuseks kirjeldame Wi-Fi-võrgu jaoks kasutatavate seadmete ühendust. Tänapäeval saate WiFi-ga ühendada mitmesuguseid vidinaid: sülearvuti, telefoni, tahvelarvuti, e-raamatu ja isegi PSP digiboksi. Tegelikult ühenduvad kõik need kõrgtehnoloogilised seadmed wifiga peaaegu automaatselt. Selleks peate lihtsalt leidma kasutataval vidinal võrgu ja sellega ühenduse looma. Kuid selleks, et see kõik toimiks, peate esmalt seadistama arvutis või ruuteris WiFi-võrgu. Seda on suhteliselt lihtne teha, kõigepealt loome traadita võrgu.
Kuidas ühendada WiFi sülearvutiga
Wi-Fi ühendamine sülearvutiga peab algama arvutiühenduse seadistamisega. Mida me tahame saavutada? Soovime, et arvuti ja sülearvuti saaksid omavahel normaalselt andmeid edastada. Wi-Fi abil saate mängida ka võrgus. Arvutil peab olema Wi-Fi leviala. Kuidas luua wifi-ühendust? See on lihtne, nüüd kirjeldame traadita ühenduse loomist Windows 7-s, kuid enne seda soovitame teil tutvuda ka kahe muu võrgu loomise viisiga:
Nüüd seadistame ühenduse Windows 7-s:
Start → Juhtpaneel → Võrgu- ja ühiskasutuskeskus
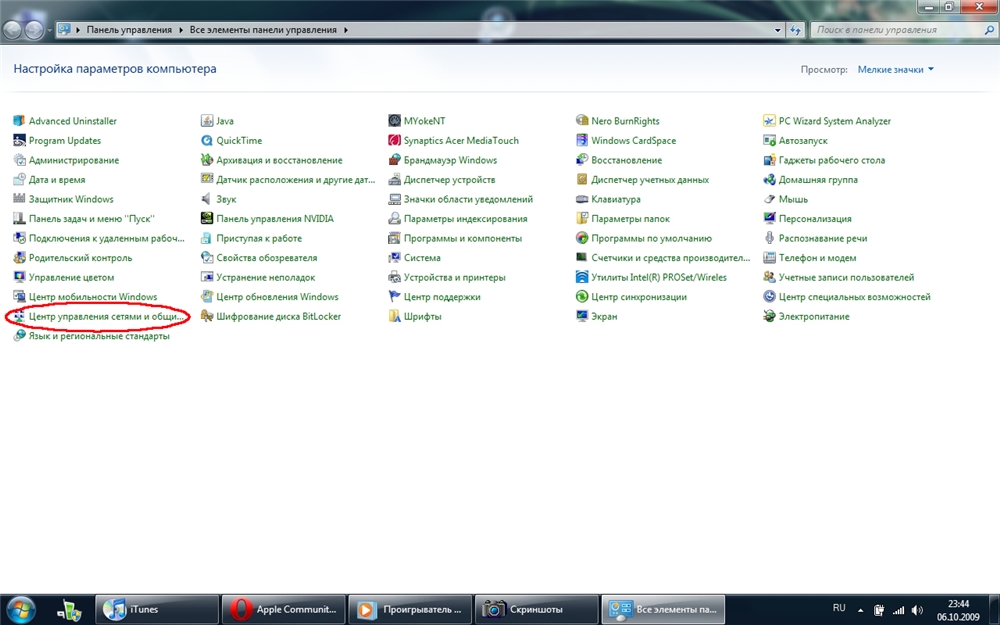
Valige "Traadita võrgu haldus" ja klõpsake nuppu "Lisa". Järgmisena loome ühenduse, mis ühendab meie arvuti ja sülearvuti ("Arvutitevahelise võrgu loomine").
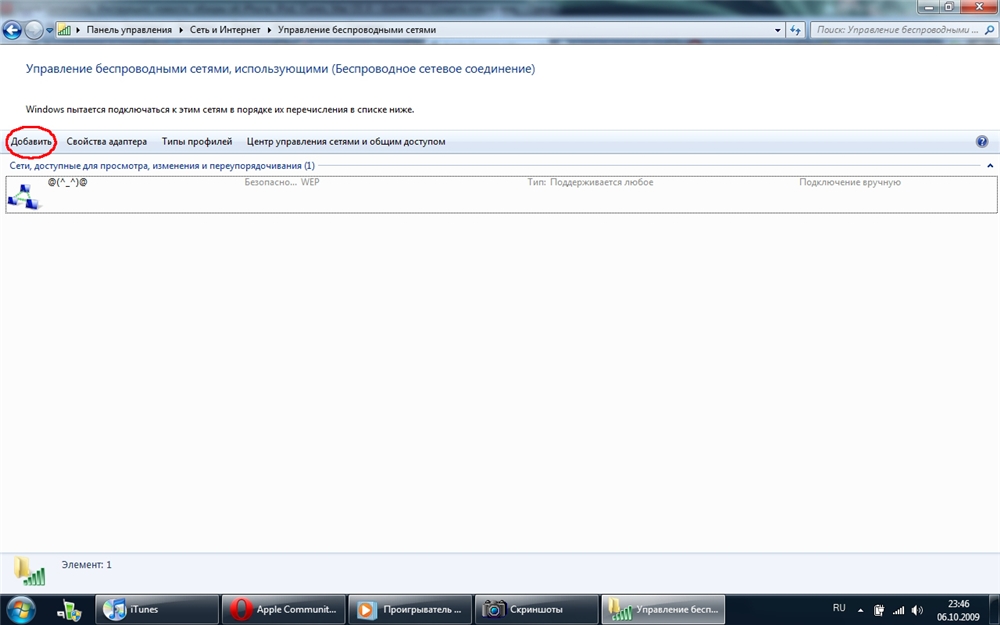
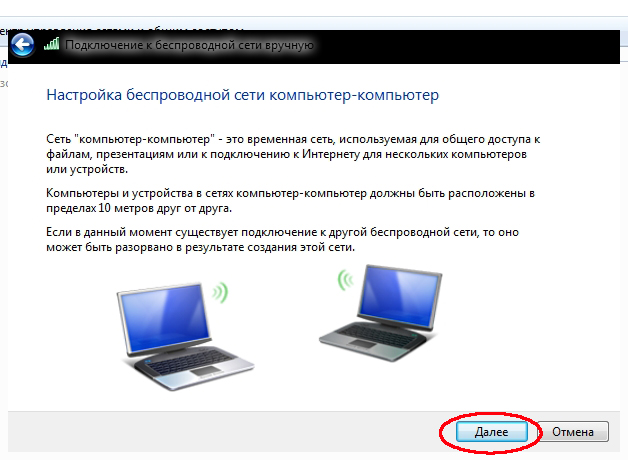
Järgmisel vahekaardil peate sisestama oma tulevase võrgu nime, valima krüptimise tüübi ja sisestama turvavõtme. Krüptimise tüüp on parem valida WEP. Pea meeles võtit.
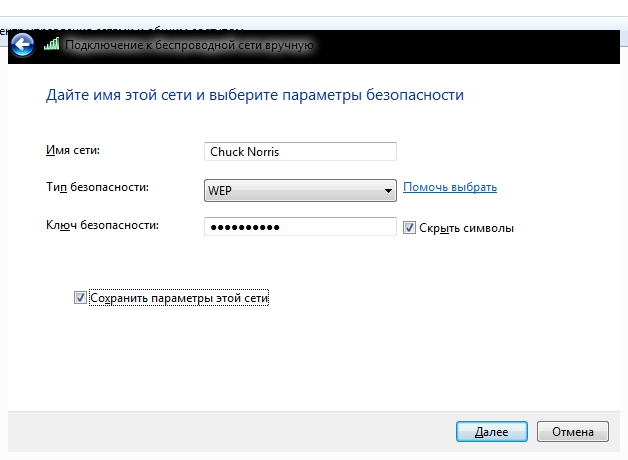
![]()
Ühendusviisard palub teil valida saadaolevad valikud. Jätame kõik nii nagu on – see tähendab "Automaatselt". Klõpsake uuesti "Next" ja ühendus on valmis.
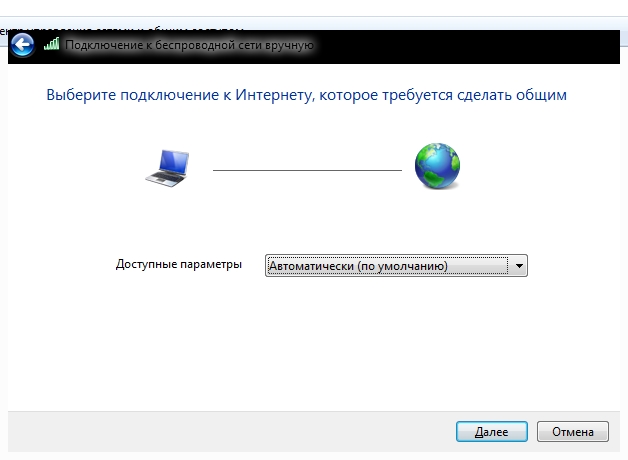
Pärast seda taaskäivitame arvuti, valime ühendustest (paremklõpsake Windows 7 salves monitoril) meie WiFi-võrgu ja ühendame selle. Jääb vaid see sülearvutist või netbookist üles leida ja ühenduda, sisestades varem traadita võrgu loomisel sisestatud parooli.
WiFi ühendus telefonis
Kuidas telefoniga WiFi-ühendust ühendada? Tegelikult ei erine telefoni ühendamine wifiga praktiliselt sarnasest sülearvuti seadistusest. Arvestada tuleb vaid sellega, et igal telefonil on oma eraldi kest. Seetõttu ei tööta ühegi telefoni ühendamine WiFi kaudu ühe skeemi järgi.
Põhiolemus jääb samaks. Kõigepealt peate oma telefonis Wi-Fi sisse lülitama, seejärel leidma soovitud võrgu ja looma ühenduse. Wi-Fi seadistamine (juhtmevaba ühenduse lubamine) telefonis on iga mudeli puhul individuaalne. Igal juhul peaks meie artikli esimene osa aitama teil luua ühenduse arvuti ja telefoni vahel.
 Niisiis, olete seadistanud oma arvuti ja loonud traadita võrgu, nagu on kirjeldatud peatükis "Kuidas ühendada WiFi sülearvutiga".
Niisiis, olete seadistanud oma arvuti ja loonud traadita võrgu, nagu on kirjeldatud peatükis "Kuidas ühendada WiFi sülearvutiga".
Ühendame PSP-konsooli arvuti või sülearvutiga. Lülitage PSP sisse ja liigutage WLAN-i lülitit paremale.
Pärast seda läheme aadressile:
Seaded → Võrguseaded



Ja valige spetsiaalne infrastruktuurirežiim. Loome uue ühenduse ja otsime üles oma võrgu, mis on varem loodud Windows 7-s.
Nagu näete alloleval ekraanipildil, võrk leiti ja nüüd peate määrama turvaseaded. Valige WEP ja sisestage võti, mille määrasite varem Windows 7 ühenduse loomisel.


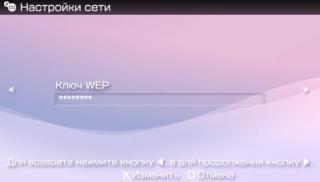



See, kas kasutada puhverserverit või mitte, sõltub Wi-Fi võrgu konfiguratsioonist. Kui teil on pääsupunkt, peate nendega ühenduse looma, kasutades PSP puhverserveri seadetes määratud parameetreid. Kui proovite ilma lisaseadmeteta hakkama saada ja teie arvutis on jaotusantenn, võite kasutada mis tahes tasuta programmi - puhverserverit. Neid programme käsitleme allpool. Selle lähenemisviisi korral peate määrama puhverserveri IP ja pordi, mille kaudu WiFi-d levitatakse. Kui võrk on konfigureeritud ilma puhverserverita, ei pea te üksuses "Puhverserver" midagi konfigureerima.


Keeldub brauserist, sisestage võrgu nimi ja viige seadistamine lõpule. Psp ühendus wifiga lõpetatud.



 iPadi tahvelarvuti või iPhone'i nutitelefon saab saadaoleva WiFi-võrguga ühenduse peaaegu iseseisvalt. See kehtib nendel juhtudel, kui olete avalikus kohas ja juurdepääs võrgule on tasuta, see tähendab, et ühendus toimub automaatselt. Peate lihtsalt leidma võrgu enda ja ühendama. Loomulikult peab võrk olema teile juurdepääsetav ja mitte parooliga kaitstud.
iPadi tahvelarvuti või iPhone'i nutitelefon saab saadaoleva WiFi-võrguga ühenduse peaaegu iseseisvalt. See kehtib nendel juhtudel, kui olete avalikus kohas ja juurdepääs võrgule on tasuta, see tähendab, et ühendus toimub automaatselt. Peate lihtsalt leidma võrgu enda ja ühendama. Loomulikult peab võrk olema teile juurdepääsetav ja mitte parooliga kaitstud.
Kuid kui teie traadita võrk on konfigureeritud kodus puhverserveri või ruuteri kaudu, peate iPadis WiFi-ga ühenduse loomiseks määrama standardandmed. Kirjeldame lihtsat seadistamisprotseduuri. Ühenduse loomiseks peate sisestama IP-aadressi, ruuteri peamise lüüsi või puhverserveri programmi pordi.
Avage iPad → Võrguseaded → Võrgu nimi
Valige "Staatiline". ja määrake IP, võrgumaski lüüs. "DNS" ja "Otsi domeenid" ei puuduta. Kui Wi-Fi-arvuti levitab puhverserverit või ruuterit, määrake "HTTP-puhverserver" - täpsemalt vastuvõtva osapoole IP-aadress ja port. Pärast selliseid manipuleerimisi peaks iPad võrgu leidma ja sellega ühenduse looma.
Kui olete loonud võrgu ja määranud selle nähtamatuks või te lihtsalt ei leia seda saadaolevate võrkude loendist, proovige järgmist.
Seaded (Seaded) → Wi-Fi → Muu (Muu)
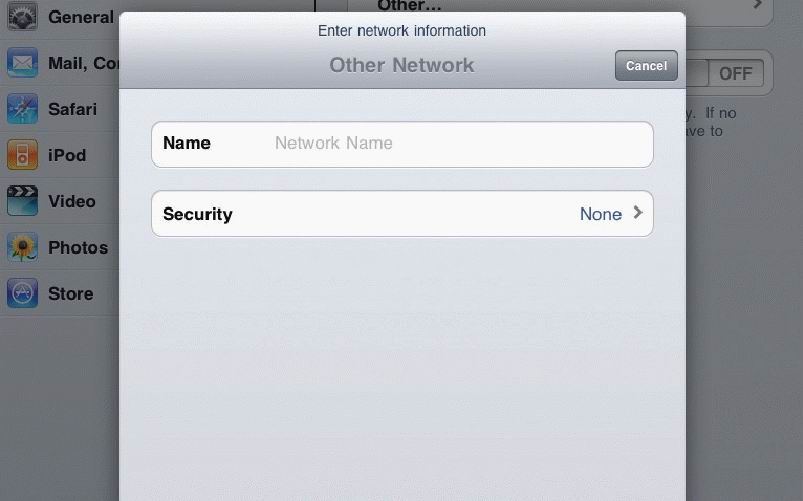
Ilmub aken, kus peate sisestama võrgu nime ja selle SSID-i. Võib-olla aitab see teil pääseda loodud WI-FI võrku.
Programmid WiFi-ga ühenduse loomiseks
Niisiis, oleme jõudnud oma väljaande viimase peatükini. WiFi levitamiseks arvutis konfigureeritud võrgu kaudu saate kasutada tasuta puhverserveri kliente. Näiteks Handycach või FreeProxy. Need võivad aidata, kui te ei soovi ruuterit kasutada ja teie arvutil on Wi-Fi antenn.
Sülearvuti või netbooki seadistamiseks võib abiks olla programm Connectify. See loob ühenduse ise ja võib aidata teil vältida käsitsi seadistamist. Tõsi, see pole kaugeltki tõsi, kuid see on proovimist väärt.
Loodame, et artikkel oli kasulik. Tulge sagedamini!