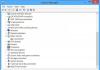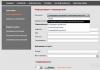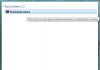06.03.2017
บนแล็ปท็อปทั้งทัชแพดปกติ (ทัชแพดในตัวใต้แป้นพิมพ์) และเมาส์ภายนอกสามารถทำงานได้พร้อมกันซึ่งเชื่อมต่อผ่านสายหรือไม่ใช้ผ่านตัวรับสัญญาณพิเศษที่เสียบเข้ากับแล็ปท็อปโดยตรง
โดยปกติแล้วอุปกรณ์หนึ่งเครื่องจะล้มเหลวหรือทำงานได้ไม่ดี แต่ในบางกรณีที่เกิดขึ้นไม่บ่อยนักก็เกิดขึ้นว่าทั้งสองไม่ทำงาน พิจารณาสาเหตุของความล้มเหลวและการกำจัด
สาเหตุของความล้มเหลว
สิ่งที่อาจส่งผลต่อการทำงานของทัชแพด:

- มลภาวะภายนอก คุณอาจทำของเหลวหกใส่แผงควบคุมมาก่อนหรือไม่ได้ทำความสะอาดเป็นเวลานาน ในกรณีนี้ก็เพียงพอที่จะเดินไปด้วยผ้าชุบน้ำหมาด ๆ บนทัชแพดแล้วเช็ดให้แห้งด้วยผ้าแห้ง
- ทำงานด้วยมือที่เปียก ทัชแพดบางอันอาจไม่สามารถรองรับการสัมผัสด้วยมือที่เปียกได้
- ซอฟต์แวร์ล้มเหลว มันมักจะเกิดขึ้นบนแล็ปท็อปที่มีระบบปฏิบัติการเวอร์ชันเก่าหรือเข้ากันไม่ได้ (โดยปกติแล้วผู้ใช้จะติดตั้งส่วนหลัง) ปัญหาสามารถแก้ไขได้โดยการติดตั้งไดรเวอร์จากเว็บไซต์อย่างเป็นทางการของผู้ผลิตเท่านั้น แต่อาจไม่พร้อมใช้งานไดรเวอร์ที่จำเป็น (โดยเฉพาะอย่างยิ่งหาก แล็ปท็อปและ / หรือระบบปฏิบัติการล้าสมัย)
- การตั้งค่าไม่ถูกต้อง โดยปกติแล้วในกรณีเหล่านี้ทัชแพดจะทำงานได้ แต่ไม่ใช่ในแบบที่ผู้ใช้ต้องการ ปัญหาได้รับการแก้ไขโดยเพียงแค่เปลี่ยนการตั้งค่า
- ความเสียหายทางกลไกต่อทัชแพดหรือสายเคเบิลที่เชื่อมต่อกับเมนบอร์ด ในกรณีนี้มีเพียงศูนย์บริการเท่านั้นที่สามารถช่วยได้
เมาส์แบบมีสายทำงานผิดปกติ:

- ความเสียหายทางกลไกต่อส่วนประกอบใดๆ ของเมาส์และ/หรือสายไฟ ในกรณีนี้เฉพาะการเปลี่ยนหุ่นยนต์เท่านั้นที่สามารถช่วยได้
- การแตกหักของพอร์ต USB ที่เสียบสายไฟ
- ความเข้ากันไม่ได้ของซอฟต์แวร์ เพื่อให้งานเป็นปกติคุณจะต้องเจาะลึกการตั้งค่าแล็ปท็อปบางทีอาจดาวน์โหลดไดรเวอร์สำหรับเมาส์ด้วยซ้ำ
- การตั้งค่าไม่ถูกต้องหรือล้มเหลว อ้างถึงปัญหาซอฟต์แวร์ ในกรณีนี้เมาส์ใช้งานได้ แต่มีพฤติกรรมไม่เพียงพอระหว่างการใช้งาน
เหตุใดเมาส์ไร้สายจึงไม่ทำงาน:

- แบตเตอรี่/ตัวสะสมแบตเตอรี่หมด;
- ขั้วต่อ USB ที่ใช้งานไม่ได้ซึ่งเสียบตัวรับสัญญาณจากเมาส์ไว้
- ตัวเมาส์และ/หรือตัวรับพัง ในกรณีนี้ เมาส์สามารถเปลี่ยนได้ทั้งหมดหรือนำไปซ่อมแซมเท่านั้น
- ปัญหาเกี่ยวกับไดรเวอร์ ในกรณีส่วนใหญ่ระบบปฏิบัติการจะติดตั้งไดรเวอร์ที่จำเป็นด้วยตัวเองเมื่อเชื่อมต่อตัวจัดการ หากไม่เกิดขึ้นก็จะทำงานไม่ถูกต้องหรือไม่ทำงานเลย
- การตั้งค่าปิดอยู่ ในกรณีนี้เมาส์ใช้งานได้ แต่คุณภาพของงานยังคงเป็นที่ต้องการอย่างมาก
วิธีที่ 1: การแก้ไขปัญหาทัชแพด
ขั้นแรก เช็ดแผงด้วยผ้าไมโครไฟเบอร์ที่หมาดเล็กน้อย จากนั้นเช็ดให้แห้ง เนื่องจากสิ่งสกปรกสะสมทำให้อุปกรณ์ทำงานไม่ถูกต้อง ปิดแล็ปท็อปก่อนที่จะทำความสะอาดสิ่งสกปรก และหลังจากทำความสะอาดแล้ว ให้รอให้ทัชแพดแห้งสนิท
หากทัชแพดใต้แป้นพิมพ์แล็ปท็อปหยุดทำงาน อาจเป็นเพราะปิดอยู่ ก่อนหน้านี้คุณอาจเชื่อมต่อเครื่องมือจัดการอื่นกับแล็ปท็อปซึ่งทำให้ระบบปิดการใช้งานทัชแพด (สิ่งนี้เกิดขึ้นในบางรุ่น) หรือเกิดความล้มเหลวของซอฟต์แวร์ หากต้องการเชื่อมต่ออุปกรณ์อีกครั้ง ให้ใช้คีย์ผสม Fn+(F1-F12). ขึ้นอยู่กับรุ่นของแล็ปท็อป ทัชแพดขนาดเล็กที่มีเครื่องหมายกากบาทหรือเพียงทัชแพดจะถูกวาดบนปุ่ม F ที่ต้องการ บางครั้งอาจมีการเปลี่ยนแปลงด้วยทัชแพดและปากกา
แก้ไขปัญหาการใช้ฟังก์ชันในตัวใน Windows (ไม่เหมาะสำหรับทัชแพดเท่านั้น):
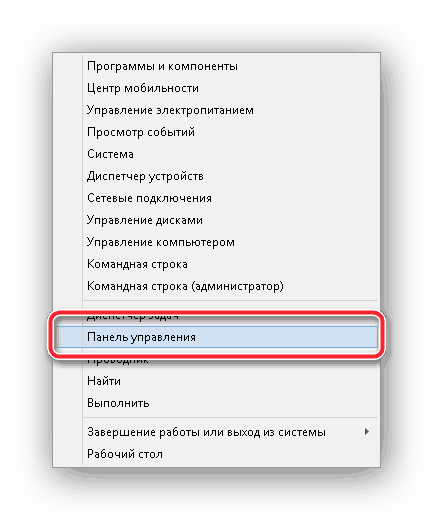
หากวิธีการข้างต้นไม่สามารถช่วยให้ทัชแพดทำงานได้ตามปกติ ขอแนะนำให้ติดต่อศูนย์บริการ เนื่องจาก เป็นไปได้มากว่าเมนบอร์ดและ/หรือสายเคเบิลชำรุด
วิธีที่ 2: การแก้ไขเมาส์ที่เชื่อมต่อ
หากต้องการทดสอบประสิทธิภาพเมาส์ (ไม่ว่าจะต่อสายหรือไม่ก็ตาม) เพียงเชื่อมต่อกับคอมพิวเตอร์ / แล็ปท็อปเครื่องอื่น หากหุ่นยนต์ไม่ทำงานตามปกติจะต้องซ่อมแซมหรือเปลี่ยนใหม่ โดยมีเงื่อนไขว่าจะทำงานได้ดีบนอุปกรณ์อื่น ควรค้นหาปัญหาเกี่ยวกับความเข้ากันได้ของฮาร์ดแวร์
ในการเริ่มต้น คุณสามารถปฏิบัติตามสองขั้นตอนง่ายๆ เหล่านี้:
- เชื่อมต่อสายไฟจากเมาส์เข้ากับอินพุต USB อื่น อาจมีปัญหากับอินพุตที่เมาส์เชื่อมต่ออยู่ในปัจจุบัน
- รีบูทแล็ปท็อปของคุณ มีความเป็นไปได้ที่ความล้มเหลวบางอย่างเกิดขึ้นในระบบเนื่องจากเมาส์หยุดทำงานหรือเริ่มทำงานแย่ลง
หากวิธีนี้ไม่ได้ผลให้ดำเนินการจัดการที่ซับซ้อนยิ่งขึ้นกับระบบ ตัวอย่างเช่น คุณสามารถอัปเดตไดรเวอร์ได้ ในการดำเนินการนี้ ให้ใช้คำแนะนำทีละขั้นตอนจากวิธีแรก ยกเว้นว่าคุณจะต้องค้นหาเมาส์ที่เชื่อมต่อ ไม่ใช่ทัชแพด
เป็นวิธีแก้ไขปัญหาที่รุนแรง คุณสามารถทำได้:
- นำทางผ่าน วี "ตัวจัดการอุปกรณ์".
- ในประเด็น “หนูและพอยน์เตอร์อื่นๆ”ค้นหาเมาส์ที่เหมาะสม ตามกฎแล้วชื่อของผู้ผลิตเมาส์และ/หรือ “เมาส์ที่เข้ากันได้”.
- คลิกขวาที่ทัชแพดแล้วเลือกรายการ "ลบ".
- รีบูทระบบและเชื่อมต่อตัวจัดการอีกครั้ง ในกรณีนี้ ระบบจะพยายามจดจำผู้ควบคุมข้อมูลอีกครั้ง และมีโอกาสที่ระบบจะทำงานได้ตามปกติ
คุณยังสามารถเจาะลึกการตั้งค่าเมาส์ได้ แต่จะช่วยได้หากทำงานไม่ถูกต้อง:
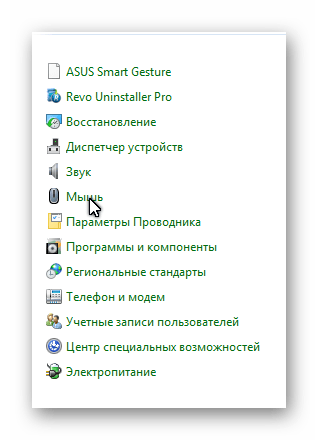
ในกรณีของเมาส์ไร้สาย แนะนำให้ตรวจสอบว่าแบตเตอรี่/หม้อสะสมพลังงานว่างเปล่าหรือไม่ เพียงใส่แบตเตอรี่ใหม่เข้าไปหรือชาร์จแบตเตอรี่ หากปัญหาไม่ได้รับการแก้ไข ให้ทำตามขั้นตอนทั้งหมดข้างต้น หากไม่ช่วยก็จะต้องเปลี่ยนเมาส์
บทสรุป
เมื่อใช้ทั้งทัชแพด "ดั้งเดิม" และเครื่องมือจัดการปลั๊กอินปัญหาจะเกิดขึ้นไม่ช้าก็เร็ว เมื่อเวลาผ่านไป ประสิทธิภาพของอุปกรณ์ใด ๆ จะลดลง ดังนั้นจึงแนะนำให้เปลี่ยนอุปกรณ์เก่าด้วยอุปกรณ์ใหม่ที่ล้ำหน้ากว่าทุก ๆ สองสามปี