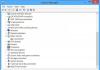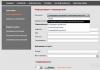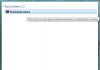เมื่อเปรียบเทียบกับคอมพิวเตอร์เดสก์ท็อป แล็ปท็อปมีข้อดีหลายประการ และข้อดีหลักประการหนึ่งก็คือความคล่องตัว อย่างไรก็ตามอุปกรณ์ดังกล่าวจำเป็นต้องใช้เทคโนโลยีไร้สาย มันใช้งานได้ด้วยฟังก์ชั่น Bluetooth ไม่ใช่เรื่องแปลกที่เมาส์แล็ปท็อปหรืออุปกรณ์อื่นๆ จะไม่ทำงานผ่าน Bluetooth
สาเหตุที่เป็นไปได้ของความล้มเหลว
อาจมีหลายสาเหตุที่ทำให้บลูทูธบนแล็ปท็อปไม่เห็นหูฟัง โทรศัพท์ ชุดหูฟัง เมาส์ ฯลฯ การวินิจฉัยคุณภาพสูงและการระบุสาเหตุที่แท้จริงทำให้มีโอกาสแก้ไขสถานการณ์ได้อย่างรวดเร็ว
ในบรรดาปัญหาที่เป็นไปได้มากที่สุดควรเน้น 6 ประการต่อไปนี้:
- การเชื่อมต่อล้มเหลว. - ตามกฎแล้ว ปัญหานี้เกิดขึ้นเมื่อผู้ใช้พยายามเชื่อมต่อด้วยตนเองและไม่ปฏิบัติตามขั้นตอนทั้งหมดในคำแนะนำ
- ช่องเสียบ USB เสีย ดังนั้นจึงไม่มีการเชื่อมต่อกับอุปกรณ์ที่ต้องการ - คอมพิวเตอร์ต้องการการซ่อมแซมโดยผู้เชี่ยวชาญ
- แบตเตอรี่หรือแบตเตอรี่ของอุปกรณ์ที่ต้องเชื่อมต่อเหลือน้อย วิธีแก้ปัญหาคือการเปลี่ยนแบตเตอรี่ ชาร์จ หรือเปลี่ยนแบตเตอรี่
- รายละเอียดของอุปกรณ์ ชุดหูฟังที่ต้องเชื่อมต่อ หรือตัวโมดูลเอง - เพื่อการวินิจฉัยที่แม่นยำและวิธีแก้ปัญหาที่รวดเร็วกว่าควรติดต่อผู้เชี่ยวชาญที่มีประสบการณ์
- ไม่มีการเชื่อมต่อเมื่อพยายาม - ปัญหาได้รับการแก้ไขอย่างรวดเร็วทันทีหลังจากติดตั้งโปรแกรมที่จำเป็น
- ความผิดปกติของโมดูลคือแฟลชไดรฟ์ขนาดเล็กที่เสียบเข้าไปในขั้วต่อเพื่อเชื่อมต่อกับอุปกรณ์ที่ต้องการ
สาเหตุที่เป็นไปได้อื่นๆ ที่ไม่เกี่ยวข้องกับความเสียหายของอุปกรณ์อาจเป็น:
- การรบกวนที่รุนแรง
- วัตถุที่ต้องการอยู่ห่างจากพื้นที่ครอบคลุมของอะแดปเตอร์มากเกินไป
- ปิดการใช้งานระบบค้นหาบนคอมพิวเตอร์ของคุณ
- การทำงานของซอฟต์แวร์ไม่ถูกต้อง
สิ่งแรกที่ผู้ใช้ต้องทำคือตรวจสอบคุณภาพของแบตเตอรี่ สิ่งสำคัญคือต้องใส่ใจกับวิธีการติดตั้ง ข้อดีข้อเสียต้องตรงกับสัญลักษณ์ภายในเมาส์ หากทุกอย่างเรียบร้อยดี คุณสามารถตรวจสอบและกำจัดสาเหตุทั่วไปอื่นที่ทำให้ฮาร์ดแวร์ทำงานผิดปกติได้ - การติดตั้งไดรเวอร์
ดูวิดีโอเกี่ยวกับสาเหตุที่แล็ปท็อปไม่พบเมาส์ Bluetooth
ตามกฎแล้ว สำหรับเมาส์และแล็ปท็อปยี่ห้อเดียวกัน ไดรเวอร์จะถูกติดตั้งเมื่อซื้อ สามารถพบได้บนดิสก์ที่มาพร้อมกับคอมพิวเตอร์ อีกทางเลือกหนึ่งคือไปที่เว็บไซต์อย่างเป็นทางการของผู้ผลิตอุปกรณ์ไร้สายและดาวน์โหลดไดรเวอร์ที่จำเป็น เมื่อปรากฏบนแล็ปท็อปแล้ว จะต้องติดตั้ง ในการดำเนินการนี้คุณต้องดับเบิลคลิกที่โปรแกรม จากนั้นดำเนินการติดตั้งตามคำแนะนำในหน้าต่างที่เปิดอยู่
หากทุกอย่างถูกต้อง ข้อความเกี่ยวกับการเชื่อมต่อวัตถุใหม่ควรปรากฏบนเดสก์ท็อป ในกรณีที่ไม่เกิดขึ้น ผู้ใช้จะต้องแสดงคอมพิวเตอร์ด้วยตนเองว่ามีไดรเวอร์อยู่ที่ใด คุณต้องทำสิ่งต่อไปนี้:
- ไปที่เมนูหลักผ่านปุ่ม "เริ่ม"
- ค้นหา "แผงควบคุม";
- ในหน้าต่างที่เปิดขึ้น เลือกส่วน "Dispatcher"
- คุณจะพบอุปกรณ์ที่ติดตั้งไว้ที่นั่น เปิดใช้งานมัน
เมื่อบลูทูธบนแล็ปท็อปไม่ทำงานหลังจากนี้ คุณจะต้องดำเนินการวินิจฉัยเพิ่มเติม ต้องย้ายโมดูลไปยังช่องอื่น บางทีตัวเชื่อมต่อ USB บางตัวอาจไม่ได้เชื่อมต่อกับเมนบอร์ดหรือชำรุดหรือมีพลังงานไม่เพียงพอสำหรับโมดูลในการทำงานอย่างถูกต้อง

หากไม่ได้ผลลัพธ์ใด ๆ ก็ควรตรวจสอบการทำงานของอุปกรณ์ใหม่บนคอมพิวเตอร์เครื่องอื่นและด้วยระบบปฏิบัติการอื่น เมื่อไม่สามารถเชื่อมต่อกับคอมพิวเตอร์เครื่องอื่นได้ ปัญหาอาจเกิดจากความผิดปกติของโมดูลหรืออุปกรณ์ที่เชื่อมต่ออยู่ เพื่อการวินิจฉัยที่แม่นยำยิ่งขึ้น คุณจะต้องติดต่อศูนย์บริการ
ไม่ว่าบุคคลจะใช้แล็ปท็อปรุ่นใดและติดตั้งการ์ดเสียงประเภทใด หลักการเชื่อมต่อยังคงเหมือนเดิมหรือ 10 - ไม่สำคัญ)
- คำจำกัดความของการ์ดเสียง ในการดำเนินงานคุณจะต้องดำเนินการดังนี้: "เริ่ม" - "คอมพิวเตอร์ของฉัน" - จากนั้น "คุณสมบัติ" - ในส่วนนี้เลือก "ตัวจัดการงาน" คุณต้องค้นหาตัวเลือกใดตัวเลือกหนึ่ง: "เอาต์พุตเสียง", "อุปกรณ์เสียง" ที่นั่นคุณสามารถเห็นชื่อการ์ดเสียงได้แล้ว
- ค้นหาเว็บไซต์อย่างเป็นทางการของการ์ดเสียงบนอินเทอร์เน็ตและใช้ไดรเวอร์ฟรีที่มีให้: ดาวน์โหลดและติดตั้งลงในแล็ปท็อปของคุณ
- กำหนดค่ายูทิลิตี้ ในการทำเช่นนี้คุณต้องมี:
- ค้นหาอุปกรณ์ที่ต้องการในตัวจัดการอุปกรณ์
- ไปที่แท็บ "ผู้จัดการ" ของอุปกรณ์นี้
- ทำเครื่องหมายที่ช่องข้อความ “แยกแจ็คอินพุต...”

ด้วยวิธีนี้ จึงสามารถแบ่งกระแสเสียงได้ทุกทิศทาง ไม่ใช่แค่เฉพาะในลำโพงเท่านั้น
- ใน "ผู้จัดการ" ของอุปกรณ์ ให้ค้นหาส่วน "พารามิเตอร์" จากนั้นเลือกช่องทำเครื่องหมายถัดจากข้อความ "กำหนดซ็อกเก็ตที่แผงด้านหน้า"
การจัดการนี้ให้เสียงที่ดีอย่างต่อเนื่อง ในกรณีที่ยังไม่มี ผู้ใช้จะต้อง:
- รีสตาร์ทคอมพิวเตอร์แล้วลองเชื่อมต่ออุปกรณ์อีกครั้ง
- ตรวจสอบความสามารถในการให้บริการของซ็อกเก็ต
- ปิดและเปิดหูฟังของคุณ (ชุดหูฟัง, ไมโครโฟน)
- ย้ายโมดูลไปยังช่องอื่น
บางทีบลูทู ธ อาจไม่มีอยู่จริง?
หากบลูทูธบนแล็ปท็อปไม่เห็นโทรศัพท์ หูฟัง เมาส์ และอุปกรณ์อื่น ๆ แสดงว่าปัญหาน่าจะเกี่ยวข้องกับการทำงานที่ไม่ถูกต้องของแล็ปท็อปนั่นเอง ที่บ้านคุณสามารถแก้ไขปัญหาได้สามวิธี
- ติดตั้งระบบปฏิบัติการใหม่ทั้งหมดและโหลดไดรเวอร์ที่จำเป็นทั้งหมดใหม่
- พยายามวินิจฉัยปัญหาและแก้ไขปัญหาภายในเครื่อง
- ตรวจสอบให้แน่ใจว่าแล็ปท็อปมีโมดูล Bluetooth จริงๆ และอยู่ในสภาพสมบูรณ์
คุณพบปัญหาอะไรบ้างในการจับคู่อุปกรณ์ บางทีคุณอาจต้องการคำปรึกษาฟรีจากผู้เชี่ยวชาญ ฝากข้อความของคุณไว้ที่