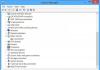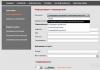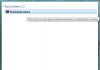วิธีการวาดใน AutoCAD? จะเริ่มวาดใน AutoCAD ได้อย่างไร? คุณจะได้เรียนรู้คำตอบสำหรับคำถามเหล่านี้และคำถามอื่นๆ โดยการอ่านบทเรียนในวันนี้ ความสามารถในการใช้คำสั่งที่ง่ายที่สุดเมื่อวาดใน AutoCAD จะช่วยให้คุณเชี่ยวชาญโปรแกรมต่อไปได้สำเร็จ
ในบทเรียนแรก ฉันได้พูดถึงว่าทำไมต้องมีเลเยอร์ ตอนนี้ถึงคราวที่ต้องเรียนรู้วิธีเริ่มวาดใน AutoCAD
ก่อนหน้าเราคือแผงด้านบนของโปรแกรม จากซ้ายไปขวาจะมีบล็อกสำหรับการวาด แก้ไข คำอธิบายประกอบ เลเยอร์ และอื่นๆ
สำหรับผู้เริ่มต้น คำสั่งการวาดและการแก้ไขบางอย่างเป็นสิ่งที่น่าสนใจที่สุด และเราจะพิจารณาสิ่งเหล่านี้
เริ่มจากกลุ่มกันก่อน เนื่องจากมีการใช้กลุ่มบ่อยที่สุด

เราเลือกจุดแรกที่ใดก็ได้ใกล้กับจุดกำเนิดของพิกัดอย่างสะดวก จากนั้นตั้งค่ามุมโดยเลื่อนตัวชี้เมาส์ ป้อนค่าความยาวของส่วนและยืนยันโดยกดปุ่ม "Enter" ส่วนพร้อมแล้ว โปรแกรมเสนอให้สร้างส่วนที่สองจากจุดสิ้นสุดของส่วนแรก คุณสามารถยกเลิกการสร้างส่วนที่สองได้โดยกดปุ่ม "Esc" ในการแก้ไขส่วนที่สร้างขึ้น ผู้ใช้เพียงแค่คลิกที่มัน จุดต่างๆ จะปรากฏที่จุดเริ่มต้น ตรงกลาง และจุดสิ้นสุดของส่วน ซึ่งส่วนนั้นสามารถเคลื่อนย้าย เปลี่ยนความยาวหรือมุมได้ การเคลื่อนไหวจะดำเนินการที่จุดศูนย์กลาง สำหรับจุดที่รุนแรง มุมและความยาวจะเปลี่ยนไป
![]()
ตัวอย่างเช่น ฉันย้ายเซ็กเมนต์ไปที่จุดเริ่มต้น เลือกก่อนจากนั้นจึงนำจุดกึ่งกลางแล้วลากไปที่จุดกำเนิด คุณยังสามารถเปลี่ยนตามระยะทางที่กำหนดซึ่งป้อนในเส้นจุดยืด
เราผ่านไปยังโพลีไลน์ เส้นใน AutoCAD คือชุดของเซ็กเมนต์ มันทำงานเกือบจะเหมือนกับเซ็กเมนต์ แต่เมื่อทำการแก้ไข เส้นทั้งหมดจะถูกเลือกในคราวเดียว และมีจุดต่างๆ ปรากฏขึ้นเพื่อย้ายและเปลี่ยนมุมของเซกชัน

ในภาพมีเส้นหลายเส้นเมื่อย้ายส่วนหนึ่งส่วนหลายส่วนจะเคลื่อนที่พร้อมกัน
ทีมต่อไปคือ "Circle" AutoCAD เสนอการวาดวงกลมในรูปแบบต่างๆ

ดังนั้นเราจึงตั้งค่าจุดศูนย์กลางด้วยจุดศูนย์กลางและรัศมี และป้อนค่าของรัศมี รวมทั้งจุดศูนย์กลางและเส้นผ่านศูนย์กลางด้วย การสร้างวงกลมจากสองจุดทำได้โดยการระบุพื้นผิวสัมผัสของวงกลมด้วยเส้นและระบุเส้นผ่านศูนย์กลาง ด้วยวิธีนี้ทำให้สะดวกในการวาดวงกลมจากพื้นผิว

วิธีอื่นในการสร้างวงกลมนั้นซับซ้อนกว่าและไม่จำเป็นในขั้นตอนแรกของการศึกษา
ส่วนโค้งถูกกำหนดได้หลายวิธี บ่อยครั้งที่ส่วนโค้งถูกสร้างขึ้นที่ 3 จุด จุดแรกคือจุดเริ่มต้น จุดที่สองคือตรงกลาง (รัศมี) และจุดที่สามคือจุดสิ้นสุด เรามาดูรายละเอียดเกี่ยวกับส่วนโค้งที่มีจุดกำเนิด จุดศูนย์กลาง และมุมที่กำหนดกัน

จุดศูนย์กลางของส่วนโค้งกำหนดโดยตัวชี้เมาส์หรือโดยการป้อนระยะทางลงในเส้น จากนั้นเลื่อนตัวชี้เมาส์หรือป้อนลงในเส้นเพื่อกำหนดมุม มุมบวกจะนับทวนเข็มนาฬิกา เมื่อเข้าสู่มุมลบ ส่วนโค้งจะถูกสร้างขึ้นเหนือจุดเริ่มต้นการก่อสร้าง ตามความเหมาะสมกับสถานการณ์นี้
ทางด้านขวาของส่วนโค้งเล็กน้อยคือคำสั่งสี่เหลี่ยมผืนผ้าและวงรี ไม่มีคำถามเกี่ยวกับการสร้างตัวเลขเหล่านี้เนื่องจากลำดับของการกระทำนั้นคล้ายกับคำสั่งก่อนหน้า
ตอนนี้คุณรู้วิธีวาดรูปทรงเรขาคณิตเบื้องต้นใน AutoCAD 2016 แล้ว
มีรูปทรงเรขาคณิตที่เรียบง่ายไม่เพียงพอที่จะสร้างรูปวาด เกือบทุกภาพวาดมีลบมุมและเนื้อ มันไม่มีเหตุผลที่จะสร้างพวกมันโดยใช้เซกเมนต์และแวดวง ดังนั้นงานของเราคือสร้างพวกมันด้วยวิธีที่ง่ายที่สุดเท่าที่จะเป็นไปได้ ในแผงด้านบนในบล็อกการแก้ไขมีคำสั่ง "จับคู่" ให้คลิก

การลบมุมใน AutoCAD ทำได้หลายวิธี: ตามความยาว มุม และการตัดแต่ง ดังนั้นวิธีที่สะดวกและพบได้บ่อยที่สุดคือความยาวและมุม

ลบมุม 45 องศาโดยใช้วิธีตามยาว ในแผงป๊อปอัปด้านล่าง เลือก "ความยาว"
![]()
ตั้งค่าความยาวของ chamfer แรก กด "Enter" ตั้งระยะลบมุมที่สองด้วยวิธีเดียวกัน ตอนนี้เลือกส่วนแรกและส่วนที่สอง - ลบมุมพร้อมแล้ว การลบมุมตามมุมทำในลักษณะเดียวกัน ป้อนค่าของความยาวแรก ยืนยันด้วยอินพุต ป้อนมุม ยืนยันและเลือกสองส่วน ลำดับของบรรทัดมีความสำคัญ หากคุณไม่ได้ลบมุมที่ต้องการ ให้เปลี่ยนลำดับของการเลือกเส้น
การปัดเศษใน AutoCAD ทำได้โดยใช้คำสั่ง "Pairing"