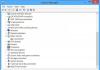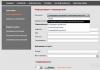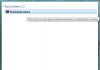Skladištenje međuinformacija na računaru koji radi pod operativnim sistemom Windows obično se naziva keš memorija. Pohranjuje podatke koji mogu biti potrebni u bilo kojem trenutku za osnovne operacije procesora, Windowsa ili zasebne aplikacije. Zahvaljujući brzom pristupu keš memoriji, najtraženije informacije se učitavaju mnogo brže, a to povećava ukupne performanse računara. Stručnjaci savjetuju da s vremena na vrijeme obrišete keš memoriju. Hajde da vidimo čemu služi i kako očistiti keš memoriju.
Šta je keš memorija u Windows 7
Keš memorija (kao i keš i keš memorija) u računaru je srednji bafer velike brzine koji čuva informacije koje se mogu zahtevati sa velikom verovatnoćom. Drugim riječima, to je namjenski dio memorije (RAM ili tvrdi disk) s većom brzinom čitanja i pisanja za pohranjivanje informacija koje su korisniku često potrebne.
Keš memorija sadrži rezultate sistemskih proračuna. Na primjer, DNS (Domain Name Service) odgovara tekstualnom nazivu stranice i njegovoj digitalnoj IP adresi na mreži, koju pohranjuje u vlastitu keš memoriju. Ako se stranica nije preselila na drugu fizičku adresu, DNS keš memorija štedi vrijeme i promet sljedeći put kada korisnik pristupi stranici. Međutim, u suprotnom će se na ekranu prikazati zastarjele, netačne informacije ili poruka o grešci.
Internet pretraživači takođe aktivno koriste ovu tehnologiju, automatski spremajući kopije posećenih stranica u bafer memoriju. S jedne strane, ovo značajno štedi i promet i brzinu učitavanja stranice kada joj sljedeći put pristupite, ali s druge strane će prikazati sadržaj stranice iz posljednje sesije, odnosno neće prikazati promjene.
Windows 7 sprema širok spektar informacija. Na primjer, da bi se slike brzo prikazale, one se učitavaju u keš sličica, a njihove sličice u smanjenom obliku (ikone ili oznake) će također biti sačuvane tamo. Jasno je da s aktivnim radom sa grafičkim informacijama količina bafer memorije postaje velika.
Potreba za brisanjem predmemorije je zbog potrebe za brisanjem prikupljenih informacija iz nekoliko razloga:
- Greške. Zastarjeli podaci mogu dovesti do grešaka u radu aplikacija i sistemskih uslužnih programa koji zavise od njih.
- Skladišni prostor. Prekoračeni baferi sistema, pretraživača i pojedinačnih aplikacija mogu značajno smanjiti veličinu slobodne površine diska.
- Povjerljivost. Informacije akumulirane u kešu pohranjuju historiju posjeta stranica, posljednje otvorene dokumente i druge lične podatke, čija nepoštena upotreba može naštetiti vlasniku.
Ručno čišćenje
Možete koristiti alate operativnog sistema da obrišete keš memoriju vašeg računara.
DNS (DNS)
DNS keš memorija se briše pomoću komandne linije, koja se može pozvati na nekoliko načina.
Metoda 1. Koristite dugme "Start".
Odabiremo sistemsko dugme "Start", nakon čega - "Svi programi". Tražimo stavku "Standard" na lijevoj strani, otvorite je, a zatim idite na stavku "Command line".
Nalazimo "Command line" u lijevoj koloni menija
Metod 2. Koristite string za pretragu.
Ponovo koristimo dugme Start, ali sada koristimo traku za pretragu. Upisujemo u njega "Command line". Odabiremo odgovarajuću aktivnu liniju u pronađenim rezultatima. Traženje naredbe cmd će dati isti rezultat.

Pomaknite se na vrh rezultata pretraživanja
Metoda 3. Koristimo uslužni program "Run".
Koristeći kombinaciju prečaca Win (sa imenom Windows brenda) i R, pozivamo mali prozor uslužnog programa Run. Sada u liniji "Otvori" unesite komandu cmd, a zatim odaberite "OK" ili jednostavno pritisnite Enter.

Upišite cmd komandu i pritisnite "Enter"
Pozvavši prozor komandne linije na bilo koji način koji želite, u polje za unos upisujemo naredbu za čišćenje DNS keša: ipconfig / flushdns i pritisnemo tipku Enter. Nakon nekoliko sekundi, računar javlja da je keš memorija uspješno obrisana.

Čišćenje traje djelić sekunde
RAM
Jednostavan način za brisanje RAM keš memorije je pokretanje uslužnog programa rundll32.exe, koji se nalazi u sistemskom direktoriju C:\Windows\System32. Idemo u ovaj folder, pronalazimo datoteku i pokrećemo je.

Odaberite uslužni program sa liste i pokrenite
Ako se uslužni program ne pokrene, tada korisnički račun možda nema administrativna prava. Problem je jednostavno riješen. Na ikoni rundll32.exe, kliknite desnim tasterom miša, na listi koja se pojavi pronađite red "Pokreni kao administrator". Ako planiramo često pokretati ovaj uslužni program, tada u istom iskačućem izborniku odaberite stavku "Kreiraj prečicu" i postavite prečicu na radnu površinu.
Tvrdi disk i sličice
Većina aplikacija i sam Windows 7 sistem kreiraju privremene fascikle na čvrstom disku za skladištenje međuinformacija koje planiraju da koriste u budućim lansiranjima. Ovaj "disk cache" zaista ubrzava rad, ali ga vrijedi povremeno čistiti kako ne bi nakupljali greške i uštedjeli prostor na disku. Da bismo to učinili, koristit ćemo ugrađeni uslužni program za čišćenje sistemskog diska.
Ovo je takođe važna komponenta sistema, koja se može nazvati na nekoliko načina:
- Kroz Explorer. Otvorite "Explorer", odaberite ikonu diska, kliknite na nju desnom tipkom miša i u iskačućem izborniku idite na stavku "Svojstva". U prozoru koji se otvori idite na karticu "Općenito", gdje se nalazi dugme "Čišćenje diska".
- Putem pretrage. Odaberemo dugme na ekranu "Start", u traku za pretragu upišemo "Čišćenje diska" i idemo na prozor uslužnog programa.
- Kroz prozor Run. Pritisnite Win + R, u redak "Otvori" unesite naredbu cleanmgr.exe i "OK".
Koristeći bilo koju od ovih metoda, dolazimo do prozora "Čišćenje diska". Prva stvar koju uslužni program radi automatski je da analizira disk na volumen koji zauzimaju privremene datoteke.

Prvo analiza
Po završetku provjere, Windows 7 prikazuje prozor u čijem se središnjem dijelu nalazi lista kategorija privremenih datoteka i količina koju zauzimaju. Ali samo oni lijevo od kojih postoji oznaka bit će očišćeni. Na primjer, provjeravanjem stavke “Sličice” natjerat ćemo sistem da izbriše keširane slike.

Nasuprot "Skice" treba označiti
Po završetku uređivanja liste, pritisnemo dugme na ekranu "OK", potvrđujući našu nameru da očistimo disk.
Onemogućite keširanje sličica
Keširanje slika ima i pozitivne i negativne strane. S jedne strane, ova funkcija štedi vrijeme kada se stalno pristupa istim grafičkim datotekama tako što prikazuje njihove smanjene slike iz bafera. Ali s druge strane, uz česte promjene slika, može doći do situacije kada će zastarjela sličica prikazati pogrešne informacije. Osim toga, kada se aktivno radi s velikim brojem grafičkih datoteka, sistem će pohraniti sličice već izbrisanih slika, zauzimajući samo prostor na disku. Stoga su programeri Windows 7 omogućili da onemoguće ovu opciju pomoću "Uređivača pravila grupe".
Koristeći Win + R, pozivamo prozor Run i upisujemo naredbu gpedit.msc.

Sada unesite naredbu gpedit.msc
Pritisnite dugme na ekranu "OK" i uđite u prozor "Local Group Policy Editor".

Krećući se kroz foldere na lijevoj strani nalazimo željenu karticu
Krećući se kroz stablo kartica na lijevoj strani prozora, prvo idemo na "Korisnička konfiguracija", zatim "Administrativni predlošci", "Windows komponente", "Windows Explorer". Sada na desnoj strani prozora morate pronaći opciju "Onemogući keširanje sličica slike".

Ostaje pozvati kontekstni meni i promijeniti parametar
Sada ostaje samo kliknuti na odgovarajuću liniju desnom tipkom miša, odabrati "Promijeni" i u prozoru koji se otvori staviti prekidač na "Omogući". Da biste ponovo omogućili keširanje sličica iz bilo kojeg razloga, morat ćete se vratiti u isti prozor i postaviti prekidač na "Onemogući".
Isti cilj se može postići promjenom parametara "Explorera". Da biste to učinili, pritisnemo dugme na ekranu "Start", a u traku za pretraživanje upišemo "Opcije mape".

Možete pronaći bilo koji uslužni program koristeći pretragu
Idite na gornji aktivni red u rezultatima pretrage. Otvoriće nam prozor sa istim imenom, koji se odnosi na svojstva "Explorera". Idite na karticu "Prikaz". Sadrži glavne parametre za prikaz datoteka u uslužnom programu. Pronađemo opciju "Uvijek prikaži ikone, a ne sličice" i stavimo kvačicu lijevo od nje.

Stavite oznaku pored željene linije
Ostaje samo da kliknete na "Primijeni", a zatim "OK" da potvrdite svoju namjeru. Promjene koje ste napravili stupit će na snagu nakon ponovnog pokretanja sistema.
Internet pretraživači
Pretraživači koriste čvrsti disk za keširanje informacija koje je korisnik preuzeo sa Interneta. Čišćenje pomoću sistemskih uslužnih programa Windows 7 uklanja većinu toga, ali keš ponovo raste pri narednim pokretanjem. Na sreću, proizvođači pretraživača su omogućili prilagođavanje čišćenja keša.
Koristeći Windows 7, možete prilagoditi ugrađeni Internet Explorer pretraživač. Da biste to učinili, kliknite na dugme "Start" i upišite "Internet Options" u traku za pretragu.
Na kartici "Privremene Internet datoteke" možete ograničiti veličinu privremenih datoteka preglednika ili ih premjestiti na drugi disk.
Kartica Cache and Databases sadrži opcije za omogućavanje keš memorije, njena ograničenja i obavještenja kada premaši navedeno ograničenje. U kartici "Dnevnik" možete ograničiti vrijeme (u danima) pohranjivanja posjećenih stranica.

Ako je potrebno, možete spriječiti pretraživač da kešira podatke
Da biste konfigurisali iste postavke u drugim pretraživačima, moraćete da koristite njihov sopstveni interfejs. Na primjer, u Google Chrome-u (kao i u Operi, Mozilla-i i IE) odgovarajući prozor se poziva kombinacijom prečaca Ctrl+Shift+Del.

Korisni podaci se mogu ostaviti, a ostali se redovno čiste
Interfejs postavki je jednostavan i jasan. Možete podesiti redovno brisanje historije, kao i odrediti koje stavke (na primjer, lozinke) ne treba brisati.
Video: kako očistiti keš memoriju u raznim pretraživačima
Brisanje keša računara pomoću programa
Osim sistemskih uslužnih programa, možete očistiti keš i privremene datoteke pomoću specijaliziranih aplikacija. Na primjer, popularni paket CCleaner sadrži mogućnost brisanja svih komponenti keša odjednom u prvom prozoru nakon pokretanja.

Interfejs CCleaner paketa je jednostavan i prijateljski nastrojen
Dovoljno je postaviti etikete i pritisnuti dugme na ekranu "Čišćenje".
Mnogi programi za optimizaciju Windowsa imaju slične funkcije, od kojih su najpopularnije sljedeće:
- Advanced System Care
- AusLogics BoostSpeed
- Glary Utilities
- nCleaner
- Revo Uninstaller
- TuneUp Utilities
Svaki paket specijaliziran je za svoj skup uslužnih programa, tako da je nemoguće jednoznačno reći koji je najbolji. Ali funkcija brisanja keša nije složena, tako da se bilo koja od njih može koristiti u tu svrhu.
Mere predostrožnosti
Brisanjem predmemorije uklanjaju se sve akumulirane međuinformacije, uključujući informacije koje bi mogle biti korisne. Onemogućavanje sličica će malo usporiti File Explorer, jer će sada morati ponovo da crta sličicu svaki put kada pristupi grafičkoj datoteci ili fascikli. Brisanje privremenih datoteka kancelarijskog paketa ili pražnjenje korpe za otpatke će onemogućiti vraćanje pogrešno izbrisanih informacija.
Isto važi i za pretraživače sa svojom istorijom pregledanja i sačuvanim lozinkama. Korisnik će morati da bira između pogodnosti (tada se lozinke moraju ostaviti u memoriji) i sigurnosti (obavezno brisati).
Keširanje informacija pomaže da se ubrza rad računara ili laptopa, a za bolje izvođenje ove funkcije treba se pobrinuti i za to. Korisnik sam mora izabrati da li da obriše keš memoriju ručno ili uz pomoć posebnih programa. Ovo treba učiniti ne samo iz razloga optimizacije, već i zbog sigurnosti ličnih podataka.