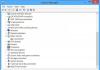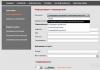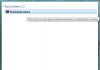Stocarea informațiilor intermediare pe un computer care rulează sistemul de operare Windows se numește în mod obișnuit cache. Stochează date care pot fi necesare în orice moment pentru operațiunile de bază ale procesorului, Windows sau o aplicație separată. Datorită accesului rapid la memoria cache, cele mai solicitate informații sunt încărcate mult mai rapid, iar acest lucru crește performanța generală a computerului. Experții sfătuiesc să curățați memoria cache din când în când. Să vedem pentru ce este și cum să curățăm memoria cache.
Ce este memoria cache în Windows 7
Cache (și, de asemenea, cache și memoria cache) dintr-un computer este un buffer intermediar de mare viteză care stochează informații care pot fi solicitate cu o mare probabilitate. Cu alte cuvinte, este o porțiune dedicată de memorie (RAM sau hard disk) cu o viteză mai mare de citire și scriere pentru a stoca informații de care utilizatorul are adesea nevoie.
Memoria cache conține rezultatele calculelor sistemului. De exemplu, DNS (Domain Name Service) se potrivește cu numele text al site-ului și adresa sa IP digitală din rețea, pe care le stochează în propriul cache. Dacă site-ul nu s-a mutat la o altă adresă fizică, atunci memoria cache DNS economisește timp și trafic data viitoare când utilizatorul accesează pagina. Cu toate acestea, în caz contrar, ecranul va afișa informații învechite, incorecte sau un mesaj de eroare.
Browserele de internet folosesc, de asemenea, în mod activ această tehnologie, salvând automat copii ale paginilor vizitate în memoria tampon. Pe de o parte, acest lucru economisește semnificativ atât traficul, cât și viteza de încărcare a site-ului data viitoare când îl accesați, dar, pe de altă parte, va afișa conținutul paginii din ultima sesiune, adică nu va afișa modificări.
Windows 7 memorează în cache o mare varietate de informații. De exemplu, pentru a afișa rapid imaginile, acestea sunt încărcate în memoria cache de miniaturi, iar miniaturile lor într-o formă redusă (pictograme sau etichete) vor fi, de asemenea, salvate acolo. Este clar că, cu munca activă cu informații grafice, cantitatea de memorie tampon devine mare.
Necesitatea de a șterge memoria cache se datorează necesității de a șterge informațiile colectate din mai multe motive:
- Greșeli. Datele învechite pot duce la erori în funcționarea aplicațiilor și a utilităților de sistem care depind de acestea.
- Spatiu de depozitare. Tamponele suprapuse ale sistemului, browserelor și aplicațiilor individuale pot reduce semnificativ dimensiunea zonei libere de disc.
- Confidențialitate. Informațiile acumulate în cache stochează istoricul paginilor vizitate, ultimele documente deschise și alte informații personale, a căror utilizare neloială poate dăuna proprietarului.
Curățare manuală
Puteți utiliza instrumentele sistemului de operare pentru a șterge memoria cache a computerului.
DNS (DNS)
Cache-ul DNS este șters folosind linia de comandă, care poate fi invocată în mai multe moduri.
Metoda 1. Folosiți butonul „Start”.
Selectăm butonul de sistem „Start”, după care - „Toate programele”. Căutăm elementul „Standard” din partea stângă, deschidem-l, apoi mergeți la elementul „Linia de comandă”.
Găsim „Linia de comandă” în coloana din stânga a meniului
Metoda 2. Utilizați șirul de căutare.
Folosim din nou butonul Start, dar acum folosim bara de căutare. Introducem „Linia de comandă”. Selectăm linia activă corespunzătoare în rezultatele găsite. Căutarea comenzii cmd va da același rezultat.

Deplasați-vă în partea de sus a rezultatelor căutării
Metoda 3. Folosim utilitarul „Run”.
Folosind combinația de taste rapide Win (cu marca Windows) și R, deschidem o fereastră mică a utilitarului Run. Acum, în linia „Deschidere”, introduceți comanda cmd, apoi selectați „OK” sau apăsați Enter.

Tastați comanda cmd și apăsați „Enter”
După ce am apelat fereastra liniei de comandă în orice mod doriți, introducem în zona de intrare comanda de curățare a cache-ului DNS: ipconfig / flushdns și apăsăm tasta Enter. După câteva secunde, computerul raportează că memoria cache a fost șters cu succes.

Curățarea durează o fracțiune de secundă
RAM
O modalitate ușoară de a șterge memoria cache RAM este să rulați utilitarul rundll32.exe, care se află în directorul de sistem C:\Windows\System32. Intrăm în acest folder, găsim fișierul și îl rulăm.

Selectați un utilitar din listă și rulați
Dacă utilitarul nu pornește, este posibil ca contul de utilizator să nu aibă drepturi administrative. Problema se rezolva simplu. Pe pictograma rundll32.exe, faceți clic dreapta, în lista care apare, găsiți linia „Run as administrator”. Dacă intenționăm să rulăm des acest utilitar, atunci în același meniu pop-up, selectați elementul „Creare Shortcut” și plasați comanda rapidă pe Desktop.
Hard disk și miniaturi
Majoritatea aplicațiilor și sistemul Windows 7 în sine creează foldere temporare pe hard disk pentru a stoca informații intermediare pe care intenționează să le folosească la lansările viitoare. Această „cache pe disc” accelerează cu adevărat munca, dar merită să o curățați periodic pentru a nu acumula erori și a economisi spațiu pe disc. Pentru a face acest lucru, vom folosi utilitarul de curățare a discului de sistem încorporat.
Aceasta este, de asemenea, o componentă importantă a sistemului, care poate fi numită în mai multe moduri:
- Prin intermediul Exploratorului. Deschideți „Explorer”, selectați pictograma discului, faceți clic pe ea cu butonul din dreapta al mouse-ului și în meniul pop-up accesați elementul „Proprietăți”. În fereastra care se deschide, accesați fila „General”, unde se află butonul „Curățare disc”.
- Prin căutare. Selectăm butonul de pe ecran „Start”, în bara de căutare tastăm „Disk Cleanup” și mergem la fereastra utilitarului.
- Prin fereastra Run. Apăsați Win + R, în linia „Open” introduceți comanda cleanmgr.exe și „OK”.
Folosind oricare dintre aceste metode, ajungem la fereastra „Curăţare disc”. Primul lucru pe care îl face utilitarul în mod automat este să analizeze unitatea pentru volumul ocupat de fișiere temporare.

Analiza in primul rand
După ce a finalizat verificarea, Windows 7 afișează o fereastră, în partea centrală a căreia se află o listă cu categorii de fișiere temporare și cantitatea pe care acestea o ocupă. Dar numai cele în stânga cărora există un semn vor fi șterse. De exemplu, verificând elementul „Miniaturi”, vom forța sistemul să ștergă imaginile din cache.

Opusul „Schițe” trebuie marcat
După ce am terminat de editat lista, apăsăm butonul de pe ecran „OK”, confirmând intenția noastră de a curăța discul.
Dezactivați memorarea în cache a miniaturilor
Memorarea în cache a imaginilor are atât laturi pozitive, cât și negative. Pe de o parte, această funcție economisește timp atunci când accesați în mod repetat aceleași fișiere grafice prin afișarea imaginilor lor reduse din buffer. Dar, pe de altă parte, cu modificări frecvente ale imaginilor, poate apărea o situație când o miniatură învechită va afișa informații eronate. În plus, atunci când lucrează activ cu un număr mare de fișiere grafice, sistemul va stoca miniaturi ale imaginilor deja șterse, ocupând doar spațiu pe disc. Prin urmare, dezvoltatorii Windows 7 au oferit posibilitatea de a dezactiva această opțiune folosind „Editorul de politici de grup”.
Folosind Win + R, apelăm fereastra Run și tastam comanda gpedit.msc.

Acum introduceți comanda gpedit.msc
Apăsați butonul de pe ecran „OK” și intrați în fereastra „Editor de politici de grup local”.

Navigand prin folderele din stanga gasim fila dorita
Trecând prin arborele de file din partea stângă a ferestrei, mergem mai întâi la „Configurare utilizator”, apoi „Șabloane administrative”, „Componente Windows”, „Explorator Windows”. Acum, în partea dreaptă a ferestrei, trebuie să găsiți opțiunea „Dezactivați stocarea în cache a miniaturilor imaginii”.

Rămâne să apelezi meniul contextual și să schimbi parametrul
Acum rămâne doar să faceți clic pe linia corespunzătoare cu butonul din dreapta al mouse-ului, selectați „Schimbare” și în fereastra care se deschide, puneți comutatorul pe „Activare”. Pentru a reactiva stocarea în cache a miniaturilor din orice motiv, va trebui să reveniți la aceeași fereastră și să setați comutatorul pe „Dezactivare”.
Același scop poate fi atins prin modificarea parametrilor „Explorer”. Pentru a face acest lucru, apăsăm butonul de pe ecran „Start”, iar în bara de căutare introducem „Opțiuni folder”.

Puteți găsi orice utilitar folosind căutarea
Accesați linia activă de sus în rezultatele căutării. Ne va deschide o fereastră cu același nume, care se referă la proprietățile „Explorer”. Accesați fila „Vizualizare”. Conține principalii parametri pentru afișarea fișierelor în utilitar. Găsim opțiunea „Afișează întotdeauna pictogramele, nu miniaturile” și punem o bifă în stânga acesteia.

Puneți un semn lângă linia dorită
Rămâne doar să faceți clic pe „Aplicați”, apoi pe „OK” pentru a vă confirma intenția. Modificările pe care le-ați făcut vor intra în vigoare după o repornire a sistemului.
browsere de internet
Browserele folosesc hard diskul pentru a stoca în cache informațiile descărcate de utilizator de pe Internet. Curățarea cu utilitățile de sistem Windows 7 elimină cea mai mare parte, dar memoria cache crește din nou la lansările ulterioare. Din fericire, producătorii de browsere au oferit posibilitatea de a personaliza curățarea cache-ului.
Folosind Windows 7, puteți personaliza browserul Internet Explorer încorporat. Pentru a face acest lucru, faceți clic pe butonul „Start” și tastați „Opțiuni Internet” în bara de căutare.
În fila „Fișiere temporare de internet”, puteți limita dimensiunea fișierelor temporare ale browserului sau le puteți muta pe o altă unitate.
Fila „Cache și baze de date” conține opțiuni pentru activarea memoriei cache, limitele acestuia și notificări când depășește limita specificată. În fila „Jurnal”, puteți limita timpul (în zile) de stocare a paginilor vizitate.

Dacă este necesar, puteți împiedica browserul să memoreze în cache datele
Pentru a configura aceleași setări în alte browsere, va trebui să utilizați propria interfață. De exemplu, în Google Chrome (precum și în Opera, Mozilla și IE) fereastra corespunzătoare este apelată prin combinația de taste rapide Ctrl+Shift+Del.

Datele utile pot fi lăsate, iar restul sunt curățate în mod regulat
Interfața de setări este simplă și clară. Puteți configura ștergerea regulată a istoricului, precum și să determinați ce elemente (de exemplu, parole) nu trebuie șterse.
Video: cum să ștergeți memoria cache în diferite browsere
Ștergerea memoriei cache a computerului folosind programe
Pe lângă utilitățile de sistem, puteți șterge memoria cache și fișierele temporare folosind aplicații specializate. De exemplu, popularul pachet CCleaner conține capacitatea de a șterge toate componentele cache-ului simultan în prima fereastră după lansare.

Interfața pachetului CCleaner este simplă și prietenoasă
Este suficient să plasați etichete și să apăsați butonul de pe ecran „Curățare”.
Multe programe de optimizare Windows au funcții similare, dintre care cele mai populare sunt următoarele:
- Sistem avansat de ingrijire
- AusLogics BoostSpeed
- Glary Utilities
- nCleaner
- Revo Uninstaller
- Utilități TuneUp
Fiecare pachet este specializat în propriul set de utilități, așa că este imposibil să spunem fără echivoc care este cel mai bun. Dar funcția de ștergere a memoriei cache nu este complexă, așa că oricare dintre ele poate fi folosit în acest scop.
Masuri de precautie
Golirea memoriei cache elimină toate informațiile intermediare acumulate, inclusiv informațiile care ar putea fi utile. Dezactivarea miniaturilor va încetini puțin File Explorer, deoarece va trebui acum să redeseneze miniatura de fiecare dată când accesează un fișier grafic sau un folder. Ștergerea fișierelor temporare ale suitei de birou sau golirea Coșului de reciclare va face imposibilă restaurarea informațiilor șterse în mod eronat.
Același lucru este valabil și pentru browserele cu istoricul lor de navigare și parolele salvate. Utilizatorul va trebui să aleagă între comoditate (atunci parolele trebuie lăsate în memorie) și securitate (asigurați-vă că le ștergeți).
Memorarea în cache a informațiilor ajută la accelerarea activității unui computer sau laptop și, pentru o performanță mai bună a acestei funcții, ar trebui să aveți grijă și de ea. Utilizatorul însuși trebuie să aleagă dacă șterge cache-ul manual sau cu ajutorul unor programe speciale. Acest lucru ar trebui făcut nu numai din motive de optimizare, ci și de securitate a datelor personale.