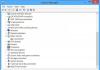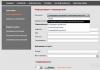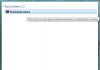Η αποθήκευση των ενδιάμεσων πληροφοριών σε έναν υπολογιστή με λειτουργικό σύστημα Windows ονομάζεται συνήθως προσωρινή μνήμη. Αποθηκεύει δεδομένα που μπορεί να χρειαστούν ανά πάσα στιγμή για βασικές λειτουργίες από τον επεξεργαστή, τα Windows ή μια ξεχωριστή εφαρμογή. Χάρη στη γρήγορη πρόσβαση στην προσωρινή μνήμη, οι πιο απαραίτητες πληροφορίες φορτώνονται πολύ πιο γρήγορα και αυτό αυξάνει τη συνολική απόδοση του υπολογιστή. Οι ειδικοί συμβουλεύουν να καθαρίζετε την προσωρινή μνήμη από καιρό σε καιρό. Ας μάθουμε γιατί χρειάζεται και πώς να καθαρίσετε την προσωρινή μνήμη.
Τι είναι η προσωρινή μνήμη στα Windows 7
Η κρυφή μνήμη (επίσης η προσωρινή μνήμη και η κρυφή μνήμη) σε έναν υπολογιστή είναι μια ενδιάμεση προσωρινή μνήμη υψηλής ταχύτητας που αποθηκεύει πληροφορίες που μπορούν να ζητηθούν με μεγάλη πιθανότητα. Με άλλα λόγια, είναι ένα αποκλειστικό τμήμα της μνήμης (RAM ή σκληρός δίσκος) με υψηλότερη ταχύτητα ανάγνωσης και εγγραφής για την αποθήκευση πληροφοριών που χρειάζεται συχνά ο χρήστης.
Η κρυφή μνήμη περιέχει τα αποτελέσματα των υπολογισμών του συστήματος. Για παράδειγμα, το DNS (Domain Name Service) αντιστοιχίζει το όνομα κειμένου ενός ιστότοπου με την ψηφιακή του διεύθυνση IP στο δίκτυο, την οποία αποθηκεύει στη δική του κρυφή μνήμη. Εάν ο ιστότοπος δεν έχει μετακινηθεί σε άλλη φυσική διεύθυνση, τότε η κρυφή μνήμη DNS εξοικονομεί χρόνο και επισκεψιμότητα την επόμενη φορά που ο χρήστης θα αποκτήσει πρόσβαση στη σελίδα. Ωστόσο, διαφορετικά η οθόνη θα εμφανίσει ξεπερασμένες, εσφαλμένες πληροφορίες ή ένα μήνυμα σφάλματος.
Τα προγράμματα περιήγησης στο Διαδίκτυο χρησιμοποιούν επίσης ενεργά αυτήν την τεχνολογία, αποθηκεύοντας αυτόματα αντίγραφα των σελίδων που επισκέπτεστε στη μνήμη buffer. Αφενός, αυτό εξοικονομεί σημαντικά τόσο την επισκεψιμότητα όσο και την ταχύτητα φόρτωσης του ιστότοπου την επόμενη φορά που θα αποκτήσετε πρόσβαση, αλλά από την άλλη, θα εμφανίσει τα περιεχόμενα της σελίδας από την τελευταία περίοδο λειτουργίας, δηλαδή δεν θα εμφανίσει αλλαγές.
Τα Windows 7 αποθηκεύουν κρυφά μια μεγάλη ποικιλία πληροφοριών. Για παράδειγμα, για γρήγορη εμφάνιση εικόνων, φορτώνονται στην κρυφή μνήμη των μικρογραφιών και οι μικρογραφίες τους σε μειωμένη μορφή (εικονίδια ή ετικέτες) αποθηκεύονται επίσης εκεί. Είναι σαφές ότι όταν εργάζεστε ενεργά με πληροφορίες γραφικών, ο όγκος της μνήμης buffer γίνεται μεγάλος.
Η ανάγκη εκκαθάρισης της προσωρινής μνήμης οφείλεται στην ανάγκη διαγραφής συλλεγόμενων πληροφοριών για διάφορους λόγους:
- Σφάλματα. Τα παλιά δεδομένα μπορεί να οδηγήσουν σε σφάλματα σε εφαρμογές και βοηθητικά προγράμματα συστήματος που εξαρτώνται από αυτά.
- Χώρος αποθήκευσης. Τα υπερβολικά μεγάλα buffer του συστήματος, τα προγράμματα περιήγησης και οι μεμονωμένες εφαρμογές μπορούν να μειώσουν σημαντικά το μέγεθος του ελεύθερου χώρου στο δίσκο.
- Εμπιστευτικότητα. Οι πληροφορίες που συγκεντρώνονται στην κρυφή μνήμη αποθηκεύουν το ιστορικό περιήγησης σελίδων, έγγραφα που έχουν ανοίξει πρόσφατα και άλλες προσωπικές πληροφορίες, η αθέμιτη χρήση των οποίων μπορεί να προκαλέσει ζημιά στον ιδιοκτήτη.
Χειροκίνητος καθαρισμός
Μπορείτε να χρησιμοποιήσετε εργαλεία λειτουργικού συστήματος για να καθαρίσετε την προσωρινή μνήμη του υπολογιστή σας.
DNS
Η προσωρινή μνήμη DNS διαγράφεται χρησιμοποιώντας τη γραμμή εντολών, η οποία έχει πολλούς τρόπους για να την καλέσετε.
Μέθοδος 1. Χρησιμοποιήστε το κουμπί "Έναρξη".
Επιλέξτε το κουμπί συστήματος "Έναρξη" και, στη συνέχεια, επιλέξτε "Όλα τα προγράμματα". Αναζητούμε το στοιχείο "Τυπικό" στην αριστερή πλευρά, το επεκτείνουμε και μετά πηγαίνουμε στο στοιχείο "Γραμμή εντολών".
Βρείτε τη "Γραμμή εντολών" στην αριστερή στήλη του μενού
Μέθοδος 2. Χρησιμοποιήστε τη γραμμή αναζήτησης.
Ας χρησιμοποιήσουμε ξανά το κουμπί Έναρξη, αλλά τώρα χρησιμοποιούμε τη γραμμή αναζήτησης. Πληκτρολογούμε "Γραμμή εντολών" σε αυτό. Επιλέξτε την αντίστοιχη ενεργή γραμμή στα αποτελέσματα που βρέθηκαν. Η αναζήτηση της εντολής cmd θα οδηγήσει στο ίδιο αποτέλεσμα.

Μεταβείτε στην κορυφή των αποτελεσμάτων αναζήτησης
Μέθοδος 3. Χρησιμοποιήστε το βοηθητικό πρόγραμμα "Εκτέλεση".
Χρησιμοποιώντας το συνδυασμό πλήκτρων συντόμευσης Win (με την επωνυμία των Windows) και R, καλούμε ένα μικρό παράθυρο του βοηθητικού προγράμματος "Εκτέλεση". Τώρα στη γραμμή «Άνοιγμα» πληκτρολογήστε την εντολή cmd και μετά επιλέξτε «OK» ή απλώς πατήστε Enter.

Πληκτρολογήστε την εντολή cmd και πατήστε "Enter"
Αφού καλέσετε το παράθυρο της γραμμής εντολών με όποιον τρόπο θέλετε, πληκτρολογήστε στην περιοχή εισαγωγής την εντολή για να διαγράψετε την προσωρινή μνήμη DNS: ipconfig /flushdns και πατήστε το πλήκτρο Enter. Μετά από λίγα δευτερόλεπτα, ο υπολογιστής αναφέρει ότι η προσωρινή μνήμη διαγράφηκε με επιτυχία.

Ο καθαρισμός διαρκεί ένα κλάσμα του δευτερολέπτου
ΕΜΒΟΛΟ
Ένας απλός τρόπος εκκαθάρισης της προσωρινής μνήμης RAM είναι να εκτελέσετε το βοηθητικό πρόγραμμα rundll32.exe, το οποίο βρίσκεται στον κατάλογο συστήματος C:\Windows\System32. Πηγαίνουμε σε αυτόν τον φάκελο, βρίσκουμε το αρχείο και το τρέχουμε.

Επιλέξτε το βοηθητικό πρόγραμμα από τη λίστα και εκτελέστε
Εάν το βοηθητικό πρόγραμμα δεν ξεκινήσει, τότε ο λογαριασμός χρήστη ενδέχεται να μην έχει δικαιώματα διαχειριστή. Το πρόβλημα λύνεται εύκολα. Κάντε δεξί κλικ στο εικονίδιο rundll32.exe και στη λίστα που εμφανίζεται, βρείτε τη γραμμή "Εκτέλεση ως διαχειριστής". Αν σκοπεύουμε να εκτελούμε συχνά αυτό το βοηθητικό πρόγραμμα, τότε στο ίδιο αναδυόμενο μενού επιλέξτε «Δημιουργία συντόμευσης» και τοποθετήστε τη συντόμευση στην επιφάνεια εργασίας.
Σκληρός δίσκος και σκίτσα
Οι περισσότερες εφαρμογές και το ίδιο το σύστημα Windows 7 δημιουργούν προσωρινούς φακέλους στον σκληρό δίσκο για να αποθηκεύουν ενδιάμεσες πληροφορίες που σκοπεύουν να χρησιμοποιήσουν κατά τις επόμενες εκκινήσεις. Αυτή η «κρυφή μνήμη δίσκου» επιταχύνει τα πράγματα, αλλά αξίζει να την εκκαθαρίζετε περιοδικά για να αποτρέψετε τη συσσώρευση σφαλμάτων και να εξοικονομήσετε χώρο στο δίσκο. Για να γίνει αυτό, θα χρησιμοποιήσουμε το ενσωματωμένο βοηθητικό πρόγραμμα εκκαθάρισης δίσκου συστήματος.
Αυτό είναι επίσης ένα σημαντικό στοιχείο του συστήματος, το οποίο μπορεί να ονομαστεί με διάφορους τρόπους:
- Μέσω του Explorer. Ανοίξτε το "Explorer", επιλέξτε το εικονίδιο του δίσκου, κάντε δεξί κλικ πάνω του και επιλέξτε "Ιδιότητες" στο αναδυόμενο μενού. Στο παράθυρο που ανοίγει, μεταβείτε στην καρτέλα "Γενικά", όπου βρίσκεται το κουμπί "Εκκαθάριση δίσκου".
- Μέσω αναζήτησης. Επιλέξτε το κουμπί "Έναρξη" στην οθόνη, πληκτρολογήστε "Εκκαθάριση δίσκου" στη γραμμή αναζήτησης και μεταβείτε στο παράθυρο του βοηθητικού προγράμματος.
- Μέσω του παραθύρου "Εκτέλεση". Πατήστε Win+R, στη γραμμή «Άνοιγμα» πληκτρολογήστε την εντολή cleanmgr.exe και «OK».
Χρησιμοποιώντας οποιαδήποτε από αυτές τις μεθόδους, φτάνουμε στο παράθυρο "Εκκαθάριση δίσκου". Το πρώτο πράγμα που κάνει αυτόματα το βοηθητικό πρόγραμμα είναι να αναλύσει τη μονάδα δίσκου για να προσδιορίσει τον χώρο που καταλαμβάνουν τα προσωρινά αρχεία.

Πρώτα γίνεται μια ανάλυση
Μετά την ολοκλήρωση της σάρωσης, τα Windows 7 εμφανίζουν ένα παράθυρο στο κεντρικό τμήμα του οποίου υπάρχει μια λίστα με τις κατηγορίες των προσωρινών αρχείων και τον χώρο που καταλαμβάνουν. Αλλά μόνο εκείνα στα αριστερά των οποίων υπάρχει σημάδι θα διαγραφούν. Για παράδειγμα, ελέγχοντας το στοιχείο "Μικρογραφίες", θα αναγκάσουμε το σύστημα να διαγράψει τις αποθηκευμένες εικόνες.

Απέναντι από τα "σκίτσα" πρέπει να υπάρχει ένα σημάδι
Αφού ολοκληρώσετε την επεξεργασία της λίστας, πατήστε το κουμπί "OK" στην οθόνη, επιβεβαιώνοντας την πρόθεσή σας να καθαρίσετε το δίσκο.
Απενεργοποιήστε την προσωρινή αποθήκευση μικρογραφιών
Η προσωρινή αποθήκευση εικόνων έχει θετικές και αρνητικές πλευρές. Αφενός, αυτή η λειτουργία εξοικονομεί χρόνο κατά την επανειλημμένη πρόσβαση στα ίδια αρχεία γραφικών εμφανίζοντας τις μικρογραφίες τους από το buffer. Αλλά από την άλλη πλευρά, εάν οι εικόνες αλλάζουν συχνά, μπορεί να προκύψει μια κατάσταση όπου ένα παλιό σκίτσο θα εμφανίζει λανθασμένες πληροφορίες. Επιπλέον, όταν εργάζεστε ενεργά με μεγάλο αριθμό αρχείων γραφικών, το σύστημα θα αποθηκεύει μικρογραφίες εικόνων που έχουν ήδη διαγραφεί, καταλαμβάνοντας μόνο χώρο στο δίσκο. Επομένως, οι προγραμματιστές των Windows 7 έχουν παράσχει τη δυνατότητα απενεργοποίησης αυτής της επιλογής χρησιμοποιώντας το πρόγραμμα επεξεργασίας πολιτικής ομάδας.
Χρησιμοποιώντας Win + R, ανοίξτε το παράθυρο "Εκτέλεση" και πληκτρολογήστε την εντολή gpedit.msc.

Τώρα εισάγετε την εντολή gpedit.msc
Κάντε κλικ στο κουμπί "OK" στην οθόνη και μεταβείτε στο παράθυρο "Επεξεργαστής πολιτικής τοπικής ομάδας".

Προχωρώντας στους φακέλους στα αριστερά βρίσκουμε την επιθυμητή καρτέλα
Προχωρώντας κατά μήκος του δέντρου των καρτελών στην αριστερή πλευρά του παραθύρου, μεταβείτε πρώτα στο "User Configuration", μετά στο "Administrative Templates", "Windows Components", "Windows Explorer". Τώρα στη δεξιά πλευρά του παραθύρου πρέπει να βρείτε την επιλογή "Απενεργοποίηση προσωρινής αποθήκευσης μικρογραφιών εικόνας".

Το μόνο που μένει είναι να καλέσετε το μενού περιβάλλοντος και να αλλάξετε την παράμετρο
Τώρα το μόνο που μένει είναι να κάνετε δεξί κλικ στην αντίστοιχη γραμμή, να επιλέξετε "Αλλαγή" και στο παράθυρο που ανοίγει, να ρυθμίσετε το διακόπτη στο "Ενεργοποίηση". Για να ενεργοποιήσετε ξανά την προσωρινή αποθήκευση μικρογραφιών για οποιονδήποτε λόγο, θα πρέπει να επιστρέψετε στο ίδιο παράθυρο και να ρυθμίσετε το διακόπτη σε "Απενεργοποίηση".
Ο ίδιος στόχος μπορεί να επιτευχθεί αλλάζοντας τις ρυθμίσεις του Explorer. Για να το κάνετε αυτό, πατήστε το κουμπί "Έναρξη" στην οθόνη και πληκτρολογήστε "Επιλογές φακέλου" στη γραμμή αναζήτησης.

Χρησιμοποιώντας την αναζήτηση, μπορείτε να βρείτε οποιοδήποτε βοηθητικό πρόγραμμα
Μεταβείτε στην επάνω ενεργή γραμμή στα αποτελέσματα αναζήτησης. Θα ανοίξει ένα παράθυρο με το ίδιο όνομα, το οποίο αναφέρεται στις ιδιότητες του "Explorer". Μεταβείτε στην καρτέλα "Προβολή". Περιέχει τις κύριες παραμέτρους για την εμφάνιση αρχείων στο βοηθητικό πρόγραμμα. Βρείτε την επιλογή "Να εμφανίζονται πάντα εικονίδια, όχι μικρογραφίες" και επιλέξτε το πλαίσιο στα αριστερά της.

Τοποθετήστε ένα σημάδι δίπλα στην απαιτούμενη γραμμή
Το μόνο που μένει είναι να κάνετε κλικ στο «Εφαρμογή» και μετά στο «OK» για να επιβεβαιώσετε την πρόθεσή σας. Οι αλλαγές που έγιναν θα τεθούν σε ισχύ μετά την επανεκκίνηση του συστήματος.
προγράμματα περιήγησης στο Διαδίκτυο
Τα προγράμματα περιήγησης χρησιμοποιούν τον σκληρό δίσκο για να αποθηκεύουν προσωρινά τις πληροφορίες που έχουν ληφθεί από τον χρήστη από το Διαδίκτυο. Ο καθαρισμός με χρήση βοηθητικών προγραμμάτων συστήματος των Windows 7 αφαιρεί το μεγαλύτερο μέρος του, αλλά την επόμενη φορά που θα ξεκινήσετε την προσωρινή μνήμη, μεγαλώνει ξανά. Ευτυχώς, οι κατασκευαστές προγραμμάτων περιήγησης έχουν παράσχει τη δυνατότητα προσαρμογής της εκκαθάρισης της προσωρινής μνήμης.
Χρησιμοποιώντας τα εργαλεία των Windows 7, μπορείτε να ρυθμίσετε τις παραμέτρους του ενσωματωμένου προγράμματος περιήγησης Internet Explorer. Για να το κάνετε αυτό, κάντε κλικ στο κουμπί "Έναρξη" και πληκτρολογήστε "Επιλογές Internet" στη γραμμή αναζήτησης.
Στην καρτέλα "Προσωρινά αρχεία Internet", μπορείτε να περιορίσετε το μέγεθος των προσωρινών αρχείων του προγράμματος περιήγησης ή να τα μετακινήσετε σε άλλη μονάδα δίσκου.
Η καρτέλα Cache and Databases περιέχει επιλογές για την ανάλυση της κρυφής μνήμης, τα όρια της προσωρινής μνήμης και τις ειδοποιήσεις όταν το μέγεθος της προσωρινής μνήμης υπερβαίνει ένα καθορισμένο όριο. Στην καρτέλα "Καταγραφή", μπορείτε να περιορίσετε το χρόνο (σε ημέρες) για την αποθήκευση των σελίδων που έχετε επισκεφτεί.

Εάν είναι απαραίτητο, μπορείτε να αποτρέψετε το πρόγραμμα περιήγησης από την προσωρινή αποθήκευση δεδομένων
Για να διαμορφώσετε τις ίδιες ρυθμίσεις σε άλλα προγράμματα περιήγησης, θα πρέπει να χρησιμοποιήσετε τη δική τους διεπαφή. Για παράδειγμα, στο Google Chrome (καθώς και στους Opera, Mozilla και IE), το αντίστοιχο παράθυρο καλείται με το συνδυασμό πλήκτρων πρόσβασης Ctrl+Shift+Del.

Μπορούν να αφεθούν χρήσιμα δεδομένα και τα υπόλοιπα να καθαρίζονται τακτικά
Η διεπαφή ρυθμίσεων είναι απλή και διαισθητική. Μπορείτε να ρυθμίσετε την τακτική εκκαθάριση ιστορικού και επίσης να προσδιορίσετε ποια στοιχεία (για παράδειγμα, κωδικοί πρόσβασης) δεν πρέπει να διαγραφούν.
Βίντεο: πώς να διαγράψετε την προσωρινή μνήμη σε διαφορετικά προγράμματα περιήγησης
Εκκαθάριση της προσωρινής μνήμης του υπολογιστή σας χρησιμοποιώντας προγράμματα
Εκτός από τα βοηθητικά προγράμματα συστήματος, μπορείτε να διαγράψετε την προσωρινή μνήμη και τα προσωρινά αρχεία χρησιμοποιώντας εξειδικευμένες εφαρμογές. Για παράδειγμα, το δημοφιλές πακέτο CCleaner περιέχει τη δυνατότητα διαγραφής όλων των στοιχείων της προσωρινής μνήμης ταυτόχρονα στο πρώτο παράθυρο μετά την εκκίνηση.

Η διεπαφή του CCleaner είναι απλή και φιλική
Απλώς τοποθετήστε τα σημάδια και πατήστε το κουμπί "Clean" της οθόνης.
Πολλά προγράμματα βελτιστοποίησης των Windows έχουν παρόμοιες λειτουργίες, οι πιο δημοφιλείς από τις οποίες είναι οι ακόλουθες:
- Προηγμένη Φροντίδα Συστήματος
- AusLogics BoostSpeed
- Glary Utilities
- nCleaner
- Revo Uninstaller
- TuneUp Utilities
Κάθε πακέτο ειδικεύεται στο δικό του σύνολο βοηθητικών προγραμμάτων, επομένως είναι αδύνατο να πούμε με βεβαιότητα ποιο είναι το καλύτερο. Αλλά η λειτουργία εκκαθάρισης της προσωρινής μνήμης δεν είναι πολύπλοκη, επομένως μπορείτε να χρησιμοποιήσετε οποιαδήποτε από αυτές για το σκοπό αυτό.
Προληπτικά μέτρα
Η εκκαθάριση της προσωρινής μνήμης καταργεί όλες τις συσσωρευμένες ενδιάμεσες πληροφορίες, συμπεριλαμβανομένων των πληροφοριών που θα μπορούσαν να είναι χρήσιμες. Η απαγόρευση της δημιουργίας μικρογραφιών θα επιβραδύνει λίγο τον Explorer, αφού τώρα θα πρέπει να «ζωγραφίζει» ξανά τη μικρογραφία κάθε φορά που αποκτάτε πρόσβαση σε ένα αρχείο γραφικών ή φάκελο. Η διαγραφή των προσωρινών αρχείων της σουίτας γραφείου ή το άδειασμα του Κάδου Ανακύκλωσης θα καταστήσει αδύνατη την ανάκτηση πληροφοριών που έχουν διαγραφεί εσφαλμένα.
Το ίδιο ισχύει για προγράμματα περιήγησης με το ιστορικό επισκέψεων σελίδων και τους αποθηκευμένους κωδικούς πρόσβασης. Ο χρήστης θα πρέπει να επιλέξει μεταξύ ευκολίας χρήσης (οι κωδικοί πρόσβασης πρέπει να μείνουν στη μνήμη) και ασφάλειας (οι κωδικοί πρόσβασης πρέπει να διαγραφούν).
Η αποθήκευση πληροφοριών στην προσωρινή μνήμη βοηθά στην επιτάχυνση της λειτουργίας ενός υπολογιστή ή φορητού υπολογιστή και για καλύτερη απόδοση αυτής της λειτουργίας, θα πρέπει επίσης να τη φροντίσετε. Ο χρήστης πρέπει να επιλέξει εάν θα εκκαθαρίσει την προσωρινή μνήμη χειροκίνητα ή χρησιμοποιώντας ειδικά προγράμματα. Αυτό πρέπει να γίνει για λόγους όχι μόνο βελτιστοποίησης, αλλά και ασφάλειας των προσωπικών δεδομένων.