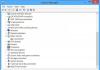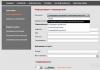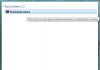Przechowywanie informacji pośrednich na komputerze z systemem operacyjnym Windows jest powszechnie nazywane pamięcią podręczną. Przechowuje dane, które w dowolnym momencie mogą być potrzebne do podstawowych operacji procesora, systemu Windows lub osobnej aplikacji. Dzięki szybkiemu dostępowi do pamięci podręcznej najbardziej żądane informacje ładowane są znacznie szybciej, co zwiększa ogólną wydajność komputera. Eksperci radzą od czasu do czasu wyczyścić pamięć podręczną. Zobaczmy, do czego służy i jak wyczyścić pamięć podręczną.
Co to jest pamięć podręczna w systemie Windows 7
Pamięć podręczna (a także pamięć podręczna i pamięć podręczna) w komputerze to szybki bufor pośredni, który przechowuje informacje, których można zażądać z dużym prawdopodobieństwem. Innymi słowy, jest to dedykowana część pamięci (RAM lub dysk twardy) o większej szybkości odczytu i zapisu do przechowywania informacji, których często potrzebuje użytkownik.
Pamięć podręczna zawiera wyniki obliczeń systemowych. Na przykład DNS (Domain Name Service) dopasowuje nazwę tekstową witryny i jej cyfrowy adres IP w sieci, który przechowuje we własnej pamięci podręcznej. Jeśli witryna nie została przeniesiona na inny adres fizyczny, pamięć podręczna DNS oszczędza czas i ruch przy następnym wejściu użytkownika na stronę. Jednak w przeciwnym razie na ekranie pojawią się nieaktualne, nieprawidłowe informacje lub komunikat o błędzie.
Przeglądarki internetowe również aktywnie wykorzystują tę technologię, automatycznie zapisując kopie odwiedzanych stron w pamięci buforowej. Z jednej strony znacznie oszczędza to zarówno ruch, jak i szybkość ładowania strony przy następnym dostępie, ale z drugiej strony pokaże zawartość strony z ostatniej sesji, czyli nie wyświetli zmian.
System Windows 7 przechowuje w pamięci podręcznej szeroką gamę informacji. Na przykład, aby szybko wyświetlić zdjęcia, są one ładowane do pamięci podręcznej miniatur, a ich miniatury w pomniejszonej formie (ikony lub etykiety) również zostaną tam zapisane. Oczywiste jest, że przy aktywnej pracy z informacjami graficznymi ilość pamięci buforowej staje się duża.
Konieczność wyczyszczenia pamięci podręcznej wynika z konieczności usunięcia zebranych informacji z kilku powodów:
- Błędy. Nieaktualne dane mogą prowadzić do błędów w działaniu aplikacji i narzędzi systemowych, które są od nich zależne.
- Przestrzeń magazynowa. Przerośnięte bufory systemu, przeglądarek i poszczególnych aplikacji mogą znacznie zmniejszyć rozmiar wolnego obszaru dysku.
- Poufność. Informacje zgromadzone w pamięci podręcznej przechowują historię odwiedzanych stron, ostatnio otwierane dokumenty i inne dane osobowe, których nieuczciwe wykorzystanie może zaszkodzić właścicielowi.
Czyszczenie ręczne
Możesz użyć narzędzi systemu operacyjnego, aby wyczyścić pamięć podręczną komputera.
DNS (DNS)
Pamięć podręczna DNS jest czyszczona za pomocą wiersza poleceń, który można wywołać na kilka sposobów.
Metoda 1. Użyj przycisku „Start”.
Wybieramy przycisk systemowy „Start”, po czym - „Wszystkie programy”. Szukamy elementu „Standard” po lewej stronie, otwórz go, a następnie przejdź do elementu „Wiersz poleceń”.
W lewej kolumnie menu znajdujemy „Wiersz poleceń”.
Metoda 2. Użyj ciągu wyszukiwania.
Ponownie używamy przycisku Start, ale teraz używamy paska wyszukiwania. Wpisujemy w nim „Wiersz poleceń”. W znalezionych wynikach wybieramy odpowiednią aktywną linię. Wyszukiwanie polecenia cmd da ten sam wynik.

Przejdź na górę wyników wyszukiwania
Metoda 3. Używamy narzędzia „Uruchom”.
Używając kombinacji klawiszy skrótu Win (z marką Windows) i R, wywołujemy małe okno narzędzia Uruchom. Teraz w wierszu „Otwórz” wprowadź polecenie cmd, a następnie wybierz „OK” lub po prostu naciśnij Enter.

Wpisz polecenie cmd i naciśnij „Enter”
Po wywołaniu okna wiersza poleceń w dowolny sposób wpisujemy w polu wejściowym polecenie wyczyszczenia pamięci podręcznej DNS: ipconfig / flushdns i naciśnij klawisz Enter. Po kilku sekundach komputer zgłasza, że pamięć podręczna została pomyślnie wyczyszczona.

Czyszczenie zajmuje ułamek sekundy
Baran
Łatwym sposobem na wyczyszczenie pamięci podręcznej RAM jest uruchomienie narzędzia rundll32.exe, które znajduje się w katalogu systemowym C:\Windows\System32. Wchodzimy do tego folderu, znajdujemy plik i uruchamiamy go.

Wybierz narzędzie z listy i uruchom
Jeśli narzędzie się nie uruchomi, konto użytkownika może nie mieć uprawnień administratora. Problem jest rozwiązany w prosty sposób. Na ikonie rundll32.exe kliknij prawym przyciskiem myszy, na wyświetlonej liście znajdź wiersz „Uruchom jako administrator”. Jeśli planujemy często uruchamiać to narzędzie, w tym samym wyskakującym menu wybierz element „Utwórz skrót” i umieść skrót na pulpicie.
Dysk twardy i miniatury
Większość aplikacji i sam system Windows 7 tworzy tymczasowe foldery na dysku twardym do przechowywania pośrednich informacji, które planują wykorzystać podczas przyszłych uruchomień. Ta „pamięć podręczna dysku” naprawdę przyspiesza pracę, ale warto ją okresowo czyścić, aby nie gromadzić błędów i oszczędzać miejsce na dysku. Aby to zrobić, użyjemy wbudowanego narzędzia do czyszczenia dysku systemowego.
Jest to również ważny element systemu, który można nazwać na kilka sposobów:
- Przez Explorera. Otwórz „Eksplorator”, wybierz ikonę dysku, kliknij ją prawym przyciskiem myszy iw wyskakującym menu przejdź do pozycji „Właściwości”. W oknie, które zostanie otwarte, przejdź do zakładki „Ogólne”, w której znajduje się przycisk „Oczyszczanie dysku”.
- Poprzez wyszukiwanie. Wybieramy przycisk ekranowy „Start”, w pasku wyszukiwania wpisujemy „Oczyszczanie dysku” i przechodzimy do okna narzędzia.
- Przez okno Uruchom. Naciśnij Win + R, w wierszu „Otwórz” wpisz polecenie cleanmgr.exe i „OK”.
Korzystając z dowolnej z tych metod, przechodzimy do okna „Oczyszczanie dysku”. Pierwszą rzeczą, którą narzędzie wykonuje automatycznie, jest analiza dysku pod kątem woluminu zajmowanego przez pliki tymczasowe.

Najpierw analiza
Po zakończeniu sprawdzania system Windows 7 wyświetla okno, w centralnej części którego znajduje się lista kategorii plików tymczasowych wraz z zajmowaną przez nie ilością. Ale tylko te, po lewej stronie których znajduje się znak, zostaną wyczyszczone. Na przykład, zaznaczając element „Miniatury”, zmusimy system do wyczyszczenia zdjęć z pamięci podręcznej.

Naprzeciwko należy zaznaczyć „Szkice”.
Po zakończeniu edycji listy wciskamy przycisk ekranowy „OK”, potwierdzając zamiar wyczyszczenia dysku.
Wyłącz buforowanie miniatur
Buforowanie obrazu ma zarówno pozytywne, jak i negatywne strony. Z jednej strony funkcja ta oszczędza czas przy wielokrotnym dostępie do tych samych plików graficznych, pokazując ich pomniejszone obrazy z bufora. Ale z drugiej strony przy częstych zmianach zdjęć może dojść do sytuacji, że nieaktualna miniatura będzie pokazywać błędne informacje. Ponadto, podczas aktywnej pracy z dużą liczbą plików graficznych, system będzie przechowywać miniatury już usuniętych obrazów, zajmując jedynie miejsce na dysku. Dlatego twórcy systemu Windows 7 zapewnili możliwość wyłączenia tej opcji za pomocą „Edytora zasad grupy”.
Za pomocą Win + R wywołujemy okno Uruchom i wpisujemy polecenie gpedit.msc.

Teraz wprowadź polecenie gpedit.msc
Naciśnij przycisk ekranowy „OK” i przejdź do okna „Edytor lokalnych zasad grupy”.

Poruszając się po folderach po lewej stronie, znajdujemy żądaną kartę
Poruszając się po drzewie zakładek po lewej stronie okna, najpierw przechodzimy do „Konfiguracji użytkownika”, następnie „Szablonów administracyjnych”, „Składników systemu Windows”, „Eksploratora Windows”. Teraz po prawej stronie okna musisz znaleźć opcję „Wyłącz buforowanie miniatur obrazów”.

Pozostaje wywołać menu kontekstowe i zmienić parametr
Teraz pozostaje tylko kliknąć odpowiednią linię prawym przyciskiem myszy, wybrać „Zmień” iw oknie, które zostanie otwarte, przełączyć przełącznik na „Włącz”. Aby z jakiegokolwiek powodu ponownie włączyć buforowanie miniatur, musisz wrócić do tego samego okna i ustawić przełącznik na „Wyłącz”.
Ten sam cel można osiągnąć zmieniając parametry „Explorera”. Aby to zrobić, naciskamy przycisk ekranowy „Start”, aw pasku wyszukiwania wpisujemy „Opcje folderów”.

Możesz znaleźć dowolne narzędzie za pomocą wyszukiwania
Przejdź do górnej aktywnej linii w wynikach wyszukiwania. Otworzy nam okno o tej samej nazwie, które odnosi się do właściwości „Eksploratora”. Przejdź do zakładki „Widok”. Zawiera główne parametry wyświetlania plików w narzędziu. Znajdujemy opcję „Zawsze pokazuj ikony, a nie miniatury” i umieszczamy znacznik wyboru po lewej stronie.

Umieść znak obok żądanej linii
Pozostaje tylko kliknąć „Zastosuj”, a następnie „OK”, aby potwierdzić swój zamiar. Wprowadzone zmiany zaczną obowiązywać po ponownym uruchomieniu systemu.
Przeglądarki internetowe
Przeglądarki używają dysku twardego do buforowania informacji pobranych przez użytkownika z Internetu. Czyszczenie za pomocą narzędzi systemu Windows 7 usuwa większość z nich, ale pamięć podręczna ponownie rośnie przy kolejnych uruchomieniach. Na szczęście producenci przeglądarek dali możliwość dostosowania czyszczenia pamięci podręcznej.
Korzystając z systemu Windows 7, można dostosować wbudowaną przeglądarkę Internet Explorer. Aby to zrobić, kliknij przycisk „Start” i wpisz „Opcje internetowe” w pasku wyszukiwania.
W zakładce „Tymczasowe pliki internetowe” możesz ograniczyć rozmiar tymczasowych plików przeglądarki lub przenieść je na inny dysk.
Zakładka „Pamięć podręczna i bazy danych” zawiera opcje włączenia pamięci podręcznej, jej limitów oraz powiadomień o przekroczeniu określonego limitu. W zakładce „Dziennik” możesz ograniczyć czas (w dniach) przechowywania odwiedzonych stron.

W razie potrzeby możesz uniemożliwić przeglądarce buforowanie danych
Aby skonfigurować te same ustawienia w innych przeglądarkach, będziesz musiał użyć ich własnego interfejsu. Na przykład w przeglądarce Google Chrome (a także w Operze, Mozilli i IE) odpowiednie okno jest wywoływane za pomocą kombinacji klawiszy skrótu Ctrl+Shift+Del.

Przydatne dane można zostawić, a reszta jest regularnie czyszczona
Interfejs ustawień jest prosty i przejrzysty. Możesz ustawić regularne czyszczenie historii, a także określić, które elementy (na przykład hasła) nie powinny być usuwane.
Wideo: jak wyczyścić pamięć podręczną w różnych przeglądarkach
Czyszczenie pamięci podręcznej komputera za pomocą programów
Oprócz narzędzi systemowych możesz wyczyścić pamięć podręczną i pliki tymczasowe za pomocą specjalistycznych aplikacji. Na przykład popularny pakiet CCleaner zawiera możliwość wyczyszczenia wszystkich składników pamięci podręcznej jednocześnie w pierwszym oknie po uruchomieniu.

Interfejs pakietu CCleaner jest prosty i przyjazny
Wystarczy umieścić etykiety i nacisnąć przycisk ekranowy „Czyszczenie”.
Wiele programów optymalizacyjnych systemu Windows ma podobne funkcje, z których najpopularniejsze to:
- Zaawansowana opieka systemowa
- AusLogics BoostSpeed
- Glary Narzędzia
- nOdkurzacz
- Dezinstalator Revo
- Narzędzia TuneUp
Każdy pakiet specjalizuje się we własnym zestawie narzędzi, więc nie można jednoznacznie stwierdzić, który z nich jest najlepszy. Ale funkcja czyszczenia pamięci podręcznej nie jest skomplikowana, więc do tego celu można użyć dowolnej z nich.
Środki ostrożności
Wyczyszczenie pamięci podręcznej usuwa wszystkie zgromadzone informacje pośrednie, w tym informacje, które mogą być przydatne. Wyłączenie miniatur nieco spowolni Eksploratora plików, ponieważ teraz będzie musiał ponownie narysować miniaturę za każdym razem, gdy uzyska dostęp do pliku graficznego lub folderu. Usunięcie plików tymczasowych pakietu biurowego lub opróżnienie Kosza uniemożliwi przywrócenie błędnie usuniętych informacji.
To samo dotyczy przeglądarek z ich historią przeglądania i zapisanymi hasłami. Użytkownik będzie musiał wybierać między wygodą (wtedy hasła muszą pozostać w pamięci) a bezpieczeństwem (pamiętaj o wymazaniu).
Buforowanie informacji pomaga przyspieszyć pracę komputera lub laptopa, a dla lepszego działania tej funkcji również należy o to zadbać. Sam użytkownik musi wybrać, czy wyczyścić pamięć podręczną ręcznie, czy za pomocą specjalnych programów. Należy to zrobić ze względu nie tylko na optymalizację, ale również bezpieczeństwo danych osobowych.