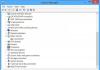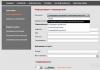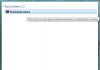06.03.2017
Em laptops, podem funcionar simultaneamente um touchpad comum (touchpad embutido sob o teclado) e um mouse externo, que é conectado por meio de um fio ou sem ele, por meio de um receptor especial inserido diretamente no laptop.
Normalmente, um dispositivo falha ou não funciona bem. Mas em casos raros, acontece que ambos não funcionam. Considere as causas da falha e sua eliminação.
Causas de falha
O que pode afetar a operação do touchpad:

- poluição externa. Você pode ter derramado algum líquido no painel antes ou não o limpa há muito tempo. Nesse caso, basta passar um pano levemente úmido no touchpad, e depois enxugar bem com um pano seco;
- Trabalhe com as mãos molhadas. Alguns touchpads podem não lidar adequadamente com toques com as mãos molhadas;
- Falha de software. Geralmente acontece em laptops com versão antiga ou incompatível do sistema operacional (este último geralmente é instalado pelo usuário), o problema só pode ser resolvido com a instalação de drivers no site oficial do fabricante, mas os drivers necessários podem não estar disponíveis (principalmente se o laptop e/ou sistema operacional estão desatualizados);
- Configurações inválidas. Normalmente nesses casos o touchpad funciona, mas não da forma que o usuário gostaria. O problema é resolvido simplesmente alterando as configurações;
- Danos mecânicos no touchpad ou no cabo conectado à placa-mãe. Nesse caso, apenas o centro de serviço pode ajudar.
Mau funcionamento do mouse com fio:

- Danos mecânicos a qualquer elemento do mouse e/ou fio. Nesse caso, apenas a troca do manipulador pode ajudar;
- Quebra da porta USB onde o cabo está inserido;
- Incompatibilidade de software. Para normalizar o trabalho, você terá que se aprofundar nas configurações do laptop, talvez até baixar drivers para o mouse;
- Configurações incorretas ou sua falha. Refere-se a problemas de software. Nesse caso, o mouse funciona, mas se comporta de maneira inadequada durante a operação.
Por que um mouse sem fio pode não funcionar:

- As baterias/acumuladores estão descarregadas;
- Conector USB quebrado, onde foi inserido o receptor de sinal do mouse;
- O próprio mouse e/ou o receptor quebraram. Nesse caso, o mouse só pode ser totalmente substituído ou levado para reparo;
- Problemas com motoristas. Na maioria dos casos, o sistema operacional instala os drivers necessários por conta própria quando o manipulador é conectado. Se isso não acontecer, não funcionará corretamente ou não funcionará;
- As configurações estão desativadas. Nesse caso, o mouse funciona, mas a qualidade de seu trabalho deixa muito a desejar.
Método 1: Solução de problemas do touchpad
Primeiro, limpe o painel com um pano de microfibra levemente úmido e depois seque. Devido à sujeira acumulada, o dispositivo pode não funcionar corretamente. Desligue o laptop antes de limpar a sujeira e, após a limpeza, aguarde o touchpad secar completamente.
Se o touch pad sob o teclado do laptop parou de funcionar, o motivo pode ser que ele esteja desligado. Você pode ter conectado anteriormente outro manipulador ao laptop, o que fez com que o sistema desativasse o touchpad (isso acontece em alguns modelos) ou ocorreu uma falha de software. Para reconectar o dispositivo, use a combinação de teclas Fn+(F1-F12). Dependendo do modelo do laptop, uma miniatura do touchpad riscada ou apenas um touchpad será desenhada na tecla F desejada, às vezes há uma variação com um touchpad e uma caneta.
Solucione problemas usando a função integrada no Windows (não apenas adequado para o touchpad):
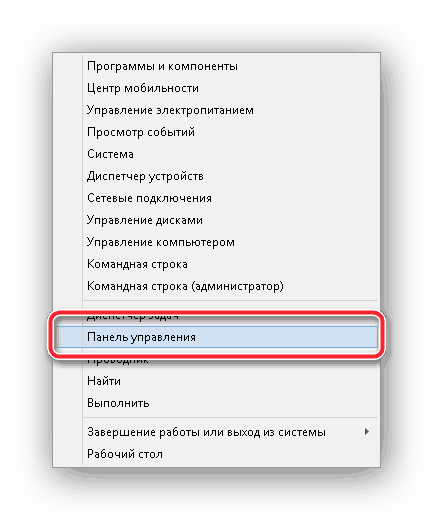
Se os métodos acima não ajudaram a restaurar a operação normal do touchpad, é recomendável entrar em contato com o centro de serviço, porque. muito provavelmente há uma quebra da placa-mãe e/ou do cabo.
Método 2: Corrigindo o Mouse Conectado
Para testar o desempenho do mouse (independentemente de ser com fio ou não), basta conectá-lo a outro computador / laptop. Se o manipulador não funcionar normalmente, ele deve ser reparado ou substituído por um novo. Desde que tenha funcionado bem em outro dispositivo, os problemas devem ser procurados na compatibilidade de hardware.
Para começar, você pode seguir estas duas etapas simples:
- Conecte o fio do mouse a outra entrada USB. Pode haver algum problema com a entrada à qual o mouse está conectado no momento.
- Reinicie seu laptop. Existe a possibilidade de ter ocorrido algum tipo de falha no sistema devido à qual o mouse parou de funcionar ou começou a funcionar pior.
Se isso não ajudar, prossiga para manipulações mais complexas com o sistema. Por exemplo, você pode atualizar drivers. Para fazer isso, use as instruções passo a passo do primeiro método, exceto que você precisa encontrar o mouse conectado, não o touchpad.
Como uma maneira radical de resolver o problema, você pode fazer isso:
- Navegue por V "Gerenciador de Dispositivos".
- No ponto “Ratos e outros ponteiros” encontre o mouse certo. Via de regra, o nome do fabricante do mouse e/ou “Rato compatível”.
- Clique com o botão direito do mouse no touchpad e selecione o item "Excluir".
- Reinicie o sistema e conecte o manipulador novamente. Nesse caso, o sistema tentará reconhecer o manipulador novamente e há chances de que ele funcione normalmente.
Você também pode se aprofundar nas configurações do mouse, mas isso ajudará se não funcionar corretamente:
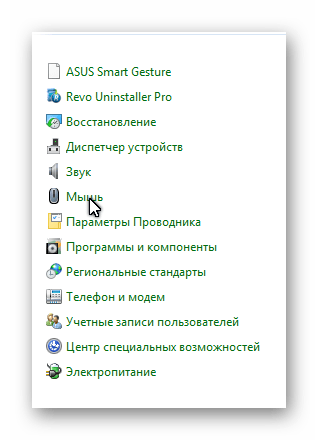
No caso de um mouse sem fio, é recomendável verificar se as baterias/acumuladores estão vazios. Basta inserir novas baterias ou carregar a bateria. Se o problema não for resolvido, execute todas as etapas listadas acima. Se eles não ajudarem, o mouse terá que ser substituído.
Conclusão
Ao usar o touchpad “nativo” e os manipuladores de plug-in, surgem problemas mais cedo ou mais tarde. Com o tempo, o desempenho de qualquer dispositivo se deteriora, por isso é recomendável substituir o equipamento antigo por equipamentos novos e mais avançados a cada poucos anos.