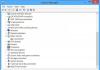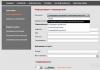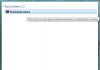O armazenamento de informações intermediárias em um computador executando o sistema operacional Windows é comumente chamado de cache. Ele armazena dados que podem ser necessários a qualquer momento para operações básicas do processador, do Windows ou de um aplicativo separado. Graças ao acesso rápido à memória cache, as informações mais solicitadas são carregadas muito mais rapidamente e isso aumenta o desempenho geral do computador. Os especialistas aconselham limpar o cache de vez em quando. Vamos ver para que serve e como limpar a memória cache.
Qual é o cache no Windows 7
Cache (e também cache e memória cache) em um computador é um buffer intermediário de alta velocidade que armazena informações que podem ser solicitadas com alta probabilidade. Em outras palavras, é uma parte dedicada da memória (RAM ou disco rígido) com maior velocidade de leitura e gravação para armazenar informações que o usuário frequentemente precisa.
O cache contém os resultados dos cálculos do sistema. Por exemplo, DNS (Domain Name Service) corresponde ao nome de texto do site e seu endereço IP digital na rede, que ele armazena em seu próprio cache. Se o site não mudou para outro endereço físico, o cache DNS economiza tempo e tráfego na próxima vez que o usuário acessar a página. No entanto, caso contrário, a tela exibirá informações desatualizadas, incorretas ou uma mensagem de erro.
Os navegadores da Internet também usam ativamente essa tecnologia, salvando automaticamente cópias das páginas visitadas na memória do buffer. Por um lado, isso economiza significativamente tráfego e velocidade de carregamento do site na próxima vez que você o acessar, mas, por outro lado, mostrará o conteúdo da página da última sessão, ou seja, não exibirá alterações.
O Windows 7 armazena em cache uma ampla variedade de informações. Por exemplo, para exibir imagens rapidamente, elas são carregadas no cache de miniaturas e suas miniaturas em uma forma reduzida (ícones ou rótulos) também serão salvas lá. É claro que, com o trabalho ativo com informações gráficas, a quantidade de memória intermediária torna-se grande.
A necessidade de limpar o cache deve-se à necessidade de apagar as informações coletadas por vários motivos:
- Erros. Dados desatualizados podem levar a erros na operação de aplicativos e utilitários do sistema que dependem deles.
- Espaço de armazenamento. Os buffers superdimensionados do sistema, navegadores e aplicativos individuais podem reduzir significativamente o tamanho da área livre do disco.
- Confidencialidade. As informações acumuladas no cache armazenam o histórico das páginas visitadas, os últimos documentos abertos e outras informações pessoais, cujo uso indevido pode prejudicar o proprietário.
limpeza manual
Você pode usar as ferramentas do sistema operacional para limpar o cache do seu computador.
DNS (DNS)
O cache DNS é limpo usando a linha de comando, que pode ser invocada de várias maneiras.
Método 1. Use o botão "Iniciar".
Selecionamos o botão do sistema "Iniciar", após o qual - "Todos os Programas". Estamos procurando o item "Padrão" no lado esquerdo, abra-o e vá para o item "Linha de comando".
Encontramos "Linha de comando" na coluna esquerda do menu
Método 2. Use a string de pesquisa.
Usamos o botão Iniciar novamente, mas agora usamos a barra de pesquisa. Nós digitamos "Linha de comando". Selecionamos a linha ativa correspondente nos resultados encontrados. A pesquisa pelo comando cmd dará o mesmo resultado.

Mover para o topo dos resultados da pesquisa
Método 3. Usamos o utilitário "Executar".
Usando a combinação de teclas de atalho Win (com a marca Windows) e R, chamamos uma pequena janela do utilitário Executar. Agora, na linha "Abrir", digite o comando cmd e selecione "OK" ou apenas pressione Enter.

Digite o comando cmd e pressione "Enter"
Depois de chamar a janela da linha de comando da maneira que desejar, digitamos na área de entrada o comando para limpar o cache DNS: ipconfig / flushdns e pressionamos a tecla Enter. Após alguns segundos, o computador relata que o cache foi limpo com sucesso.

A limpeza leva uma fração de segundo
BATER
Uma maneira fácil de limpar o cache de RAM é executar o utilitário rundll32.exe, localizado no diretório do sistema C:\Windows\System32. Entramos nesta pasta, encontramos o arquivo e o executamos.

Selecione um utilitário da lista e execute
Se o utilitário não iniciar, a conta do usuário pode não ter direitos administrativos. O problema é resolvido de forma simples. No ícone rundll32.exe, clique com o botão direito do mouse, na lista exibida, localize a linha "Executar como administrador". Se planejamos executar este utilitário com frequência, no mesmo menu pop-up, selecione o item "Criar atalho" e coloque o atalho na área de trabalho.
Disco rígido e miniaturas
A maioria dos aplicativos e o próprio sistema Windows 7 criam pastas temporárias no disco rígido para armazenar informações intermediárias que planejam usar em inicializações futuras. Esse "cache de disco" realmente agiliza o trabalho, mas vale a pena limpá-lo periodicamente para não acumular erros e economizar espaço em disco. Para fazer isso, usaremos o utilitário interno de limpeza de disco do sistema.
Este também é um componente importante do sistema, que pode ser chamado de várias maneiras:
- Através do Explorador. Abra o "Explorer", selecione o ícone do disco, clique nele com o botão direito do mouse e no menu pop-up vá até o item "Propriedades". Na janela que se abre, vá até a guia "Geral", onde está localizado o botão "Limpeza de disco".
- Através da pesquisa. Selecionamos o botão na tela "Iniciar", na barra de pesquisa digitamos "Limpeza de disco" e vamos para a janela do utilitário.
- Através da janela Executar. Pressione Win + R, na linha "Abrir", digite o comando cleanmgr.exe e "OK".
Usando qualquer um desses métodos, chegamos à janela "Limpeza de disco". A primeira coisa que o utilitário faz automaticamente é analisar a unidade em busca do volume ocupado por arquivos temporários.

Análise primeiro
Terminada a verificação, o Windows 7 exibe uma janela, na parte central da qual há uma lista de categorias de arquivos temporários e a quantidade que ocupam. Mas apenas aqueles à esquerda dos quais há uma marca serão eliminados. Por exemplo, marcando o item “Miniaturas”, forçaremos o sistema a limpar as imagens em cache.

"Sketches" opostos devem ser marcados
Terminada a edição da lista, pressionamos o botão "OK" na tela, confirmando nossa intenção de limpar o disco.
Desativar cache de miniaturas
O cache de imagens tem lados positivos e negativos. Por um lado, esta função economiza tempo ao acessar repetidamente os mesmos arquivos gráficos, mostrando suas imagens reduzidas do buffer. Mas, por outro lado, com mudanças frequentes nas imagens, pode surgir uma situação em que uma miniatura desatualizada mostrará informações incorretas. Além disso, ao trabalhar ativamente com um grande número de arquivos gráficos, o sistema armazenará miniaturas das imagens já excluídas, ocupando apenas espaço em disco. Portanto, os desenvolvedores do Windows 7 forneceram a capacidade de desativar essa opção usando o "Editor de Diretiva de Grupo".
Usando Win + R, chamamos a janela Executar e digitamos o comando gpedit.msc.

Agora digite o comando gpedit.msc
Pressione o botão "OK" na tela e entre na janela "Editor de Diretiva de Grupo Local".

Navegando pelas pastas à esquerda encontramos a aba desejada
Movendo-se pela árvore de guias no lado esquerdo da janela, primeiro vamos para "Configuração do usuário", depois "Modelos administrativos", "Componentes do Windows", "Windows Explorer". Agora, no lado direito da janela, você precisa encontrar a opção "Desativar cache de miniaturas de imagem".

Resta chamar o menu de contexto e alterar o parâmetro
Agora resta apenas clicar na linha correspondente com o botão direito do mouse, selecionar "Alterar" e na janela que se abre, coloque a opção "Ativar". Para reativar o cache de miniaturas por qualquer motivo, você precisará retornar à mesma janela e definir a opção "Desativar".
O mesmo objetivo pode ser alcançado alterando os parâmetros do "Explorer". Para fazer isso, pressionamos o botão "Iniciar" na tela e, na barra de pesquisa, digitamos "Opções de pasta".

Você pode encontrar qualquer utilitário usando a pesquisa
Vá para a linha ativa superior nos resultados da pesquisa. Ele nos abrirá uma janela com o mesmo nome, que se refere às propriedades do "Explorer". Vá para a guia "Visualizar". Ele contém os principais parâmetros para exibir arquivos no utilitário. Encontramos a opção "Sempre mostrar ícones, não miniaturas" e colocamos uma marca de seleção à esquerda dela.

Coloque uma marca ao lado da linha desejada
Resta apenas clicar em "Aplicar" e depois em "OK" para confirmar sua intenção. As alterações feitas entrarão em vigor após a reinicialização do sistema.
navegadores de internet
Os navegadores usam o disco rígido para armazenar em cache as informações baixadas pelo usuário da Internet. A limpeza com os utilitários do sistema Windows 7 remove a maior parte, mas o cache cresce novamente nas inicializações subsequentes. Felizmente, os fabricantes de navegadores forneceram a capacidade de personalizar a limpeza do cache.
Usando o Windows 7, você pode personalizar o navegador Internet Explorer integrado. Para fazer isso, clique no botão "Iniciar" e digite "Opções da Internet" na barra de pesquisa.
Na guia "Arquivos temporários da Internet", você pode limitar o tamanho dos arquivos temporários do navegador ou movê-los para outra unidade.
A guia "Cache e bancos de dados" contém opções para habilitar o cache, seus limites e notificações quando exceder o limite especificado. Na guia "Diário", você pode limitar o tempo (em dias) de armazenamento das páginas visitadas.

Se necessário, você pode impedir que o navegador armazene dados em cache
Para definir as mesmas configurações em outros navegadores, você terá que usar sua própria interface. Por exemplo, no Google Chrome (assim como no Opera, Mozilla e IE), a janela correspondente é chamada pela combinação de teclas de atalho Ctrl+Shift+Del.

Dados úteis podem ser deixados e o restante é limpo regularmente
A interface de configurações é simples e clara. Você pode configurar a limpeza regular do histórico, bem como determinar quais itens (por exemplo, senhas) não devem ser excluídos.
Vídeo: como limpar o cache em vários navegadores
Limpando o cache do computador usando programas
Além dos utilitários do sistema, você pode limpar o cache e os arquivos temporários usando aplicativos especializados. Por exemplo, o popular pacote CCleaner contém a capacidade de limpar todos os componentes do cache de uma vez na primeira janela após o lançamento.

A interface do pacote CCleaner é simples e amigável
Basta colocar as etiquetas e apertar o botão na tela "Limpeza".
Muitos programas de otimização do Windows têm funções semelhantes, sendo as mais populares as seguintes:
- Cuidados avançados do sistema
- AusLogics BoostSpeed
- Glary Utilities
- nCleaner
- Desinstalador Revo
- Utilitários TuneUp
Cada pacote é especializado em seu próprio conjunto de utilitários, por isso é impossível dizer inequivocamente qual é o melhor. Mas a função de limpeza de cache não é complexa, portanto, qualquer uma delas pode ser usada para esse fim.
Medidas de precaução
Limpar o cache remove todas as informações intermediárias acumuladas, incluindo informações que podem ser úteis. A desativação das miniaturas desacelerará um pouco o Explorador de Arquivos, pois agora ele precisará redesenhar a miniatura toda vez que acessar um arquivo gráfico ou pasta. Excluir arquivos temporários do pacote de escritório ou esvaziar a Lixeira impossibilitará a restauração de informações excluídas erroneamente.
O mesmo vale para navegadores com seu histórico de navegação e senhas salvas. O usuário terá que escolher entre conveniência (então as senhas devem ser deixadas na memória) e segurança (certifique-se de apagar).
O cache de informações ajuda a acelerar o trabalho de um computador ou laptop e, para um melhor desempenho dessa função, você também deve cuidar disso. O próprio usuário deve escolher se deseja limpar o cache manualmente ou com a ajuda de programas especiais. Isso deve ser feito por motivos não apenas de otimização, mas também de segurança dos dados pessoais.