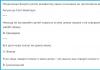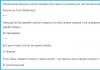Pontualidade e correção do faturamento para pagamento é a chave para o sucesso de qualquer empresa. Na celebração de contratos de longa duração que prevejam a faturação periódica por parte do fornecedor, bem como na ausência de departamentos comerciais na empresa, o apoio contratual recai inteiramente sobre o departamento de contabilidade. Hoje, mostraremos como emitir uma fatura para pagamento em 1C 8.3.
Uma fatura para pagamento na Contabilidade 1C é formada no submenu "Vendas / Faturas para clientes".
Observe que, quando são feitas alterações em qualquer módulo 1C, são criadas notícias automáticas com uma descrição detalhada e até um tutorial em vídeo sobre a inovação introduzida. O sistema permite que você visualize as notícias imediatamente ou, se desejar, lembre-o mais tarde, na próxima vez que acessar este módulo.
Abre-se um log de registo de faturas emitidas a clientes.

O primeiro requisito a preencher é “Contraparte”. O sistema permite filtrar a lista de contrapartes por seu nome e selecionar o comprador desejado. Uma vantagem importante do sistema é a formação automática de um diretório de contrapartes ao baixar, por exemplo, extratos bancários. Ao mesmo tempo, os produtos da empresa 1C fornecem verificação automática de informações sobre a contraparte para conformidade com as informações contidas no registro unificado de pessoas jurídicas.

Selecionada a contraparte necessária, passamos diretamente à criação do documento desejado. É possível fazer uma fatura para pagamento em 1C tanto como parte do pagamento antecipado quanto após o envio da mercadoria. Em nosso exemplo, veremos as duas opções de cobrança.
Opção nº 1: pré-pagamento
Ao clicar no botão "Criar", é gerado um documento eletrônico "Faturas ao comprador (criação)".
Você pode emitir uma fatura para pagamento com prazo de validade limitado, ou seja, com pagamento até uma determinada data. Isso é fornecido nos casos em que a oferta é válida até uma determinada data. Prevê ainda a possibilidade de escolha de conta de liquidação, uma vez que algumas empresas têm a prática de separar o produto das vendas em função do tipo de produto ou serviço prestado em diferentes contas de liquidação.

Na parte inferior do documento existem botões "Adicionar/Selecionar/Alterar" que permitem inserir e editar o nome do produto ou serviço na fatura. Ao clicar no botão "Adicionar", abre-se uma janela de gama de produtos, na qual você pode inserir sequencialmente os produtos vendidos pela empresa (no nosso caso, são combustíveis e lubrificantes). O botão "Seleção" permite ver toda a lista de mercadorias, bem como os saldos quantitativos no momento atual para cada um de seus itens no armazém. Por sua vez, preencha os campos do nome completo e abreviado do produto, seu grupo de itens, unidade de medida. O preço de venda é definido por padrão com base no tipo de preço estipulado no contrato, podendo ser editado se necessário.

Em nosso exemplo, vendemos gasolina de dois graus AI-95 e AI-92.

Além disso, o sistema 1C permite que você forneça um desconto ao comprador tanto para itens individuais da conta quanto para toda a conta. Em nosso exemplo, há um desconto para toda a conta no valor de 500 rublos.
Opção #2: Faturamento após o embarque da mercadoria
Considere a opção de emissão de nota fiscal para pagamento no momento do envio dos produtos. Para tal, aceda ao menu "Vendas/Vendas (actos, facturas)".

O diário de registro de notas de remessa de produtos embarcados é aberto. Após abrir a fatura a ser paga, clique no botão "Criar com base em".

Selecionamos a linha "Fatura ao comprador": o programa criará automaticamente uma fatura para pagamento, transferindo todas as linhas de mercadorias vendidas da fatura.
Gerada a fatura, esta deve ser enviada ao comprador. 1C Enterprise 8.3 permite que você imprima a fatura criada clicando no botão "Imprimir" em um documento aberto ou no log de registro da fatura.

Se desejar, o documento gerado pode ser enviado diretamente do sistema para a contraparte via e-mail. Ao clicar no ícone do envelope, você pode enviar o documento em um dos formatos de arquivo fornecidos pelo 1C Enterprise 8.3.

Além disso, uma das vantagens dos produtos 1C é a criação de documentos eletrônicos com o selo e a assinatura do chefe. Para isso, nos detalhes da organização, é necessário preencher as colunas "Logo" e "Imprimir".

Esta propriedade permite excluir a impressão do documento, aposição do selo e assinatura do responsável, bem como a posterior digitalização do documento para envio à contraparte.

Ao selecionar no menu "Fatura para pagamento com selo e assinaturas" recebemos um documento já com os detalhes especificados.

Nem é preciso dizer que a empresa economiza dinheiro e tempo na preparação de documentos, principalmente com grandes volumes de vendas.
Em conclusão, gostaria de chamar a atenção para a possibilidade de excluir uma fatura do sistema quando ela for formada incorretamente, e também não há possibilidade de editá-la. Para fazer isso, no diário de faturas, você precisa marcar o documento necessário com uma marca de seleção para exclusão e ir para o menu "Administração / Exclusão de objetos marcados". Selecionar "Excluir automaticamente todos os objetos marcados" permite que você execute a ação apropriada. Se a fatura foi gerada com base em uma fatura, todos os documentos relacionados também devem ser marcados para exclusão.
Olá. Apresento a vocês meu novo processador 1C Fatura para Pagamento ao Comprador com Carimbo e Assinatura.
O processamento altera a forma impressa padrão do documento "Fatura do Comprador" na configuração do Enterprise Accounting 2.0 (1C:Enterprise 8.2).
O processamento não requer alterações na configuração padrão, abrindo o configurador e editando layouts.
Não importa como isso afeta outras atualizações automáticas de discos ITS.
O processamento "Fatura de Pagamento ao Comprador com Carimbo e Assinatura" é conectado no modo 1C Enterprise e fica disponível na lista de formulários impressos do documento FATURA DE PAGAMENTO AO COMPRADOR.
Como o carimbo e a assinatura são exibidos na Nota Fiscal para pagamento 1C
Abrimos o processamento no modo 1C Enterprise. Arquivo - Aberto - "Fatura para Pagamento ao CompradorSealSigned.epf"
Escolhemos para a organização: Logo, Selo da Organização e assinaturas do responsável e Ch. Bukh.
O processamento é melhor adicionar imediatamente como externo. Via Serviço — Relatórios e processamento adicionais — Processamento externo adicional
Depois de definir essas configurações, o processamento deve ser conectar como um imprimível externo.
Entramos na fatura para pagamento ao comprador e imprimimos nosso layout
Aqui está o que terminamos com
E aqui está um close de como é o selo e a assinatura na fatura para pagamento ao comprador na Contabilidade 1C.
Para que você obtenha o mesmo efeito da minha foto, As fotos devem ter fundo transparente!
Para gerenciamento de documentos eletrônicos, isso é simplesmente necessário, então você precisa fazer um plano de fundo transparente nos desenhos digitalizados da assinatura e do carimbo, salvá-los no formato *.png com ou *.gif
O processamento funciona na configuração 1C Accounting 2.0, mas pode ser facilmente modificado para atender às necessidades do cliente.
Você pode fazer as seguintes melhorias na forma impressa da Nota Fiscal para pagamento ao comprador
Exibir informações adicionais (Exemplo: Atenção, os detalhes da organização foram alterados.);
rescindir o contrato e as contas a receber;
alocar adicionalmente os valores totais da fatura;
exibir blocos de anúncios;
O custo de processamento é de 1.000 rublos ou $ 33
Você pode pagar em uma das carteiras
WebMoney:
Rublos - R137603857842
Dólares – Z483614844528
Conta Yandex: 410011156200738
Download
Após o pagamento, envie um e-mail para [e-mail protegido] no assunto da carta, indique "Pagamento para Processamento 1C", onde você deve especificar o número da conta de pagamento.
A resposta seguirá dentro de 24 horas.
Para a criação de formulários de impressão externos, relatórios e processamento 1C, entre em contato
Todas as sugestões e dúvidas sobre processamento, pergunte aqui nos comentários.
Apesar de a faturação para pagamento de quaisquer bens ou serviços ao comprador não ser obrigatória, na prática é bastante comum. As faturas contêm os detalhes do fornecedor, bem como uma lista de bens e serviços para os quais você precisa fazer um pagamento antecipado.
Pagar contas é muito conveniente. Todos nós recebemos recibos mensais de aluguel, luz, gás, água. Em essência, eles também são análogos de contas.
É claro que a nota fiscal de pagamento não é um documento primário, mas é com ela que começa o reflexo das vendas de bens e serviços, bem como dos acertos com os clientes. Como emitir uma fatura para pagamento em 1C 8.3 e imprimi-la - contaremos neste artigo.
Você pode encontrar as faturas para pagamento na seção "Vendas".
Crie um novo documento e preencha seu cabeçalho. No campo "Pago até", indicaremos 31 de agosto de 2017. Se o comprador não pagar dentro do prazo especificado, a fatura ficará inválida. Pode haver muitos motivos, por exemplo, alterações de preço.
O status da nossa fatura inicialmente será "Não pago". Após recebermos qualquer ação do comprador, o status será alterado.
Como contraparte, selecionaremos e indicaremos que estamos trabalhando com ele sob um contrato com o comprador "". Você não pode especificar o contrato, nesse caso, à direita deste campo, clique no botão "Novo". Neste caso, o programa criará um novo contrato com o comprador com base na fatura gerada.
Certifique-se de indicar a conta bancária para a qual o pagamento deve ser enviado. Se você fornecer algum desconto ao comprador, selecione o item apropriado na lista suspensa com o mesmo nome e especifique seu tamanho.

Na seção tabular da guia Bens e Serviços, indicaremos que vendemos 20 unidades de Doces sortidos, 30 Belochka e 25 balas de cereja. Certifique-se de verificar a exatidão dos preços substituídos automaticamente. Eles podem ser editados manualmente.
Se você entregar mercadorias em contêineres retornáveis, por exemplo, cerveja em barris, também poderá especificar informações sobre ela na guia correspondente.
Caso esta fatura seja periódica, por exemplo, você tenha um contrato com o comprador para um fornecimento mensal, clique no hiperlink "Repetir" na parte superior do documento. Na janela que se abre, especifique com que frequência essa conta deve ser repetida. Um lembrete disso será exibido na lista de documentos.

Impressão de faturas para pagamento
As faturas para pagamento em 1C são emitidas ao comprador em papel ou em formato eletrônico. No primeiro caso, tudo é bastante simples. Imprima a conta mono no item de menu "Imprimir" com o mesmo nome no cabeçalho do documento.

Depois de impresso, ele é assinado e carimbado.

Como inserir um carimbo e assinatura na conta
Ao faturar um comprador de 1C 8.3 em formato eletrônico, por exemplo, por e-mail, é muito mais conveniente receber um formulário impresso do programa com selos e assinaturas de fac-símile já instalados. Isso evita que você imprima o documento, assine-o e digitalize-o posteriormente.
Vá para o diretório de organizações e abra o cartão daquela para a qual deseja definir o selo e as assinaturas. Na seção "Logo e impressão", selecione arquivos com imagens de fac-símile previamente preparadas (podem ser digitalizadas) do seu computador. Observe que o fundo das imagens deve ser branco ou transparente.

Agora voltemos à fatura de pagamento criada anteriormente e desta vez no menu de impressão selecione o item "Fatura de pagamento (com carimbo e assinaturas)". Todas as imagens que foram carregadas no cartão da organização foram exibidas em formato impresso.

Agora, ao clicar no botão salvar, podemos pegar essa nota fiscal em um arquivo externo, por exemplo, pdf, e enviar para o comprador.

Veja também as instruções em vídeo para faturar e redigir um contrato em 1C 8.3:
Este artigo "Como fazer uma fatura em 1C" é destinado a usuários iniciantes, explica como gerar um formulário impresso de uma fatura para pagamento a um comprador no programa do sistema 1C: Enterprise para imprimir o formulário de fatura gerado para pagamento ou envie por e-mail em formato pdf. O artigo é uma instrução passo a passo para criar uma conta nos programas 1C abaixo.
Como emitir nota fiscal para pagamento em 1C: Trade Management 10.3
Para gerar uma fatura para pagamento, precisamos de algumas configurações, como nome da organização, número da conta bancária, entre outras. A maneira mais fácil de preencher essas configurações é seguir todas as etapas do assistente assistente de partida. Os campos sublinhados em vermelho são obrigatórios.
Se, ao seguir os passos do assistente de partida, ao inserir o BIC do banco, o banco não for preenchido para você e o botão não ficar disponível Avançar siga os passos da figura a seguir.

Agora abra a lista de contas e pressione o botão Adicionar como mostrado na imagem abaixo.

Um formulário de conta será aberto, no qual você deverá preencher sequencialmente os campos obrigatórios. Vamos começar preenchendo o campo contraparte. Para fazer isso, siga as etapas mostradas na figura abaixo.

Ir para os favoritos Contatos e preencha o endereço legal.

Depois que pressionamos o botão OK uma nova contraparte apareceu na forma aberta da lista de contrapartes. Vamos adicioná-lo à nossa conta clicando duas vezes na linha correspondente na lista de contrapartes.
Agora vamos adicionar uma nova linha à tabela Bens, abra o formulário de seleção de itens, crie um novo elemento e comece a preenchê-lo. Essas ações são mostradas na figura abaixo.

Selecione a unidade de medida base e salve o elemento criado pressionando o botão OK.

Vamos adicionar a nomenclatura criada à nossa conta conforme a figura abaixo.

Preencha os campos Quantidade, Preço, taxa do IVA. Vamos apertar os botões queimar E Uma fatura para pagamento.


Como emitir nota fiscal para pagamento em 1C: Trade Management 11.2
Primeiro, vamos fazer as configurações iniciais necessárias para gerar uma fatura para pagamento ao comprador, como inserir informações sobre a organização, conta corrente, depósito. Para inserir informações sobre a organização, executaremos sequencialmente as etapas mostradas nas figuras abaixo.





Agora vamos inserir as informações da conta.



Também inseriremos informações sobre o armazém.



Agora vamos adicionar a capacidade de registrar e armazenar informações sobre pedidos de clientes no banco de dados. Isso é necessário porque a forma impressa da fatura é gerada a partir deste documento.


Abra a lista de pedidos de clientes e adicione um novo pedido usando o botão Criar.


O formulário de pedido do comprador foi aberto, para selecionar uma contraparte, pressione o botão com três pontos próximo ao campo Cliente. Porque nenhuma contraparte ainda foi cadastrada em nosso programa, iremos adicionar uma nova clicando no botão Criar.

No formulário aberto do assistente para cadastrar uma nova contraparte, digite o nome da contraparte. No exemplo mostrado, este nossa contraparte, na contabilidade real será, por exemplo, OOO "Berezka". Você também deve preencher o campo E-mail. Se você não souber o endereço de e-mail real, digite o mostrado na imagem. Depois disso, você precisa pressionar o botão várias vezes Avançar e uma vez um botão Criar.




Vamos anotar a contraparte e selecioná-la em nosso documento.


Ir para os favoritos Bens, adicione uma nova linha à seção tabular e abra o formulário de seleção de itens clicando no botão com três pontos. Depois disso, criaremos um novo elemento de diretório Nomenclatura clicando no botão Criar.

Preencha o campo Tipo de item adicionando um novo tipo de item ao banco de dados produtos.


Preencha o nome e a unidade de medida da nomenclatura. Depois disso, salvamos o elemento criado no banco de dados clicando no botão Escreva e feche.

Vamos selecionar a nomenclatura criada em nosso documento.

Preencha os números taxa do IVA e passar o documento. Observe que para preencher o campo Preço, você precisa limpar o campo Tipo de preço clicando no botão com uma cruz (ação 2 na figura abaixo).

Vamos imprimir a fatura.

Agora geramos um formulário impresso da fatura para pagamento. Podemos imprimi-lo em uma impressora ou salvá-lo em formato pdf e enviá-lo por e-mail para o cliente.

Neste artigo, consideraremos em detalhes o processo de geração de uma "Fatura para pagamento ao comprador" em várias configurações do 1C Enterprise. Usuários experientes geralmente não têm problemas com esta operação, então a instrução atual é mais voltada para iniciantes.
Depois de ler este material, você aprenderá:
- Para que serve o documento de nosso interesse, em que casos é necessário emiti-lo
- Como realizar as configurações iniciais em 1C para gerar um documento
- Aprenda a emitir nota fiscal para pagamento em 1C
Também aqui você pode baixar modelos absolutamente gratuitos para um documento impresso da 1C em vários formatos.
Baixar formulários: PDF | DOC | DOCX | XLS | XLSX
Primeiro, vamos definir o documento em questão.
Fatura para pagamento - um documento opcional que contém os dados de pagamento do destinatário (vendedor), segundo o qual o pagador (comprador) transfere fundos para os bens listados (obras, serviços), este documento não possui um formulário unificado.
Quais detalhes devem constar no documento:
- Fornecedor
- Comprador
- Dados bancários do fornecedor: Banco, TIN, KPP, BIC, número, etc.
- Lista de bens, serviços com quantidade, preços e valor total para pagamento
- Selo da organização
- Assinaturas do chefe e do contador
Além disso, muitos postam as seguintes informações:
- logotipo da organização
- Breves termos de entrega
Fatura do fornecedor
Antes de nos aprofundarmos nas especificidades de apresentar este documento em diferentes configurações, vamos fazer uma pequena digressão e tecer comentários sobre a questão levantada no título acima. Muitos usuários inexperientes do 1C fazem perguntas: como gerar uma fatura para um fornecedor? Com o comprador, tudo é simples. Isso será discutido em detalhes na estrutura deste material. E o fornecedor? Na verdade, a resposta está na superfície e decorre da própria essência e definição da operação. O fato é que assim que você precisar emitir uma nota fiscal para sua contraparte, que é um fornecedor, ele imediatamente deixa de ser fornecedor dessa transação comercial. Ao mesmo tempo, ainda é a mesma contraparte. Em 1C 8, todos os fornecedores, compradores, etc. são armazenados em um livro de referência "Empreiteiros". Portanto, para faturar o fornecedor, você precisa fazer o mesmo selecionando esta contraparte no campo "Contraparte", a única coisa é que você terá que criar um novo contrato, pois o contrato que você possui no banco de dados tem o formulário "Com fornecedor", e precisamos selecionar tipo de contrato "Com o comprador".
Vamos considerar passo a passo o algoritmo para trabalhar com o objeto em questão nas seguintes configurações:
Deve-se dizer que a plataforma 1C utilizada não afeta o processo de forma alguma, ou seja. se sua empresa usa 8.1, 8.2 ou 8.3 e você precisa criar um documento do qual estamos falando, fique à vontade para ler este artigo.
Contabilidade empresarial, edição 2.0 / Contabilidade empresarial CORP, edição 2.0 (BP 2.0)
Na configuração "Enterprise Accounting, rev. 2.0 Enterprise Accounting CORP, rev. 2.0", a geração de documentos é simples. Para começar, você precisa chamar, através do menu principal, o item "Venda" uma lista de documentos. Veja como é feito na tela abaixo:


Depois disso, na janela que se abre, você deve preencher todos os detalhes necessários e adicionar dados à parte tabular do documento. Ao mesmo tempo, ao escolher um contrato, o programa filtra apenas os contratos do tipo: "com comprador" e vários outros (agência). Deve-se notar que para inserir bens e serviços, existem diferentes partes tabulares: "Mercadorias" para mercadorias, "Serviços" para serviços. Mas para cada parte tabular, os seguintes detalhes são característicos:
- Nomenclatura - produto ou serviço vendido
- Quantidade - a quantidade do produto ou serviço que está sendo vendido (o serviço pode ser medido em horas ou em unidades)
- Preço - preço unitário
- Valor - quantidade multiplicada pelo preço
- % VAT - a porcentagem de VAT que você aplica ao vender um produto. Em geral, a taxa é de 18%
- Valor do IVA - o valor do IVA que o comprador paga como parte das mercadorias
- Total - valor total incluindo IVA

Depois de inserir todos os dados, você pode clicar no botão de seleção de formulário de impressão na parte inferior do formulário para enviar o documento para impressão.

Formação concluída. Observe que este documento não gera lançamentos no sistema nas configurações contábeis. Portanto, imediatamente após a gravação, ela fica com o status "Realizada".

Contabilidade empresarial, edição 3.0 / Contabilidade empresarial CORP, edição 3.0 (BP 3.0)

Na configuração "Contabilidade Corporativa, rev. 3.0/Contabilidade Corporativa CORP, rev. 3.0" para o formulário, deve-se abrir a seção "Vendas" e selecionar o primeiro item da lista, conforme a figura abaixo.


Depois disso, na janela do novo documento que se abre, você deve preencher todos os detalhes necessários e adicionar dados à parte tabular do documento

Depois de inserir todos os dados, você pode clicar no botão "Imprimir" e selecionar uma das duas opções de impressão de formulários para imprimir o documento:


Gestão Comercial 10.3 (UT 10)

Na configuração "Trade Management 10.3 (UT 10)", para formar o objeto em questão, você deve abrir o item de menu "Documentos", a seção "Vendas" e selecionar "Faturas para pagamento a compradores"


Depois disso, na janela que se abre, você deve preencher todos os detalhes necessários e adicionar dados à parte tabular

Depois de inserir todos os dados, você pode clicar no botão na parte inferior do formulário, destacado na figura abaixo, para gerar um formulário imprimível:


Gestão comercial 11

Configuração de início de UT
Na configuração do Trade Management 11, existem diversas opções para imprimir o documento que você procura.
Antes de tudo, é necessário entender se a contabilidade dos pedidos dos clientes é mantida no sistema e se as faturas para pagamento são armazenadas no programa 1C como documentos separados na base de informações. Você pode fazer isso na seção "Dados de referência e administração" - "Configurar dados de referência e seções" - "Vendas".

Na subsecção "Comércio por grosso", deverá verificar a presença dos seguintes sinalizadores "Encomendas de Clientes" e "Facturas a pagar". Se ambos os sinalizadores estiverem definidos, isso significa que o formulário imprimível pode ser exibido tanto no documento do pedido do cliente quanto no documento da fatura.

Se a seção "NSI e Administração" não estiver disponível no painel de seções, entre em contato com seu especialista 1C para obter orientação. Você também pode obter uma consulta gratuita sobre este assunto. Deixe seus contatos ou ligue para o telefone no final desta página.
Você pode encontrar os documentos "Pedido do cliente" e "Fatura para pagamento" na seção "Vendas" - "Vendas por atacado".

É importante entender que ao elaborar o documento "Pedido do Cliente", via de regra, você não cria apenas uma fatura, mas realizar a reserva de mercadorias no armazém, controlar as etapas de pagamento, etc. . Tudo depende das configurações do sistema. Se você não precisar de uma reserva, então "Pedido como fatura" deve ser definido nas configurações UT.
Depois de concluir e lançar um pedido do cliente, você pode imprimir imediatamente o documento diretamente do pedido. Em outro caso, você pode gerar uma fatura para pagamento como um documento separado com base no pedido do cliente. Tudo depende de como você configura a contabilidade na sua empresa. Se você não tinha essas configurações e insere manualmente muitos documentos desnecessários, ou vice-versa, você não tem a funcionalidade do sistema e nem sabe que já está tudo “fora da caixa” e você não nem precisa programar funcionalidade adicional - entre em contato conosco para obter ajuda.


Ao preencher com base em um pedido, será aberto um formulário separado no qual você deverá clicar no botão conforme a figura abaixo:

Independente da forma que você tentou imprimir, o mesmo formulário imprimível será gerado.
 Imprimível com logotipo
Imprimível com logotipo
Se você deseja definir o logotipo da sua organização, como foi feito em nosso exemplo, nem precisa fazer nenhuma configuração adicional no configurador. Obtenha uma consulta gratuita através do formulário do nosso site.
Você precisa de configurações de impressão adicionais? Você deseja mesclar vários documentos em um agregado? Economize em serviços - adquira uma assinatura abrangente para suporte 1C.
automação integrada

Configuração inicial do KA
O processo de formação do documento considerado no artigo na configuração de automação complexa não é diferente de um processo semelhante na gestão comercial. Portanto, recomendamos que você leia a seção -
Como complemento, digamos que um documento tanto no UT quanto no KA possa ser elaborado com base em um contrato com o comprador.

Neste caso, alguns dos dados devem ser preenchidos manualmente.

Não há seção tabular no formulário. Portanto, os dados são preenchidos no formulário impresso do pedido, mas se o documento for criado com base em um contrato, as informações do requisito do mesmo nome serão incluídas na finalidade do pagamento.


ERP Gestão Empresarial

O sistema ERP 1C Enterprise management é a configuração mais complexa produzida pela 1C. É representado por vários subsistemas interligados. Contabilidade neste programa são, via de regra, grandes empresas industriais. No entanto, não há especificidade da operação em questão no ERP e nas configurações de automação e gestão comercial complexas. Isso se deve ao fato de que, de fato, parte das configurações das espaçonaves UT são construídas com base no ERP, removendo blocos desnecessários.

Portanto, se você está preocupado com a questão de como gerar uma nota fiscal para pagamento na configuração da gestão empresarial do ERP, leia o passo a passo baseado em configurações e
gestão de pequenas empresas

A configuração do Small Business Management (UNF) é uma solução ideal para contabilidade para a automação da contabilidade operacional e processos de negócios em pequenas empresas. A solução atrai por sua interface amigável e relativa facilidade de uso, o que torna possível implementar e iniciar rapidamente pequenos negócios em qualquer setor.
Você pode experimentar a solução 1C UNF gratuitamente. Nesse caso, não é necessário baixar o UNF. A base está disponível online, segue o link - demo base unf.
Como fazer uma fatura para pagamento na UNF é muito simples. Basta personalizar a exibição do botão no formulário de configurações de ações rápidas. Depois disso, para emitir um documento, basta clicar no botão na página inicial.


Como o UNF é projetado para pequenas empresas, a funcionalidade de configuração é concisa, mas abrange totalmente todas as tarefas necessárias enfrentadas pelo chefe da empresa.
Ao criar uma conta, você precisará preencher alguns detalhes

O documento criado e registrado no banco de dados é refletido na lista. Ao mesmo tempo, o formulário de lista parece bonito e informativo. A coluna da extrema esquerda exibe o status do pagamento e você pode controlar se uma determinada fatura foi paga diretamente na lista.

Se você não sabe qual configuração 1C escolher para sua organização - entre em contato conosco para uma consulta gratuita!