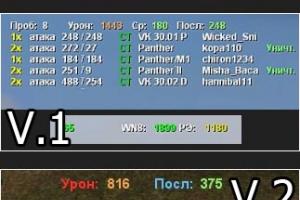บทความนี้ได้รับการอัปเดตพร้อมข้อมูลแล้ว!ในอัพเดต 0.8.11 ผู้พัฒนาได้ทำการเปลี่ยนแปลงที่นักขับรถถังหลายคนไม่ชอบ พวกเขาเปลี่ยน FOV - มุมมอง
FOV คืออะไร?
ฉันจะไม่ประดิษฐ์อะไรเลย ฉันจะอ้างอิงวิกิ:
Field of View (FOV - Field of View) คือพื้นที่เชิงมุมที่ตามองเห็นได้ด้วยการจ้องมองที่คงที่และศีรษะที่อยู่นิ่ง คนทั่วไปมีขอบเขตการมองเห็น 55° บน 60° ล่าง 90° ออกไป และ 60° เข้าใน
กล่าวอีกนัยหนึ่ง FOV - กำหนดพื้นที่ที่มองเห็นได้รอบถังโดยไม่ต้องหมุนกล้อง
เพื่อให้ชัดเจนยิ่งขึ้น ดูภาพหน้าจอที่แสดงให้เห็นว่า FOV เปลี่ยนแปลงไปอย่างไรในเวอร์ชัน 0.8.11 (เรียกว่า “ใหม่” ในภาพหน้าจอ) และเป็นอย่างไรก่อนหน้านี้ (ติดป้ายกำกับ “เก่า” ในภาพหน้าจอ):

มองเห็นได้ในการต่อสู้:

ใน GIF นี้ รถถังหยุดนิ่ง ความแตกต่างเพียงอย่างเดียวคือค่า FOV
มุมมองเมื่อก่อนเป็นอย่างไรและเป็นอย่างไรในอัพเดต World of Tanks 0.8.11
ค่า FOV บนหน้าจอ:
- ใหม่: V=60°, H=90°;
- เก่า: V=80°, H=120°
ถ้าอยากเหมือนเดิม อ่านบทความให้จบ!
อัตราส่วนภาพ
มีสิ่งดังกล่าวใน FOV เช่นอัตราส่วนภาพหรืออัตราส่วนภาพ คนทั่วไปคุ้นเคยกับค่านี้ในรูปแบบของจอภาพหรือโทรทัศน์ - คุณคงเคยได้ยินเกี่ยวกับอัตราส่วนเช่น 4:3, 16:9 เป็นต้น?
ดังนั้นเพื่อให้แน่ใจว่าค่า FOV ที่คุณตั้งไว้จะไม่บิดเบี้ยวบนจอแสดงผลเฉพาะของคุณ คุณต้องคำนึงถึงอัตราส่วนด้วย
อัตราส่วนภาพ = Y หารด้วย Xหรือ V หารด้วย Hหรือ HEIGHT หารด้วย WIDTH.
ดังนั้นเราจึงได้อัตราส่วนสำหรับรูปแบบที่ได้รับความนิยมมากที่สุดคือ:
- 4:3 = 0,75
- 16:9 = 0,5625
แต่หากคุณมีรูปแบบอื่นหรือต้องการปรับ FOV สำหรับตัวคุณเองให้ละเอียดยิ่งขึ้น ให้ใช้ตารางเปรียบเทียบ:

โต๊ะนี้ใช้ยังไงคะ?
- เลือกรูปแบบจอภาพของคุณจากด้านบน สมมติว่าเป็นแบบของฉัน - 16:9
- ปรับค่า FOV ให้กับจอภาพของคุณ เรากำลังมองหาค่าที่เหมาะสมอีกสองค่าในตาราง - นี่อาจเป็นได้ 122.0 ถึง 68.6ซึ่งตรงกับแนวทแยงมุม 140 องศา แต่หากคุณต้องการมุมมองที่ใหญ่ขึ้น (หรือเล็กกว่า) ให้เลือกมุมมองอื่นตามตาราง - ทดสอบและเลือกมุมมองที่เหมาะสมที่สุดสำหรับคุณ
จะเปลี่ยนขอบเขตการมองเห็นใน World of Tanks ได้อย่างไร?
ค่านิยมทั่วไปของลานสายตาของมนุษย์
- มุมแนวนอน = 115~120°
- แนวตั้ง = 70~80°
ใน WOT 0.8.11 เวอร์ชั่นใหม่ ผู้พัฒนาได้เปลี่ยน FOV:
- มุมแนวนอน = 90°
- แนวตั้ง = 60°
ดังนั้น เมื่อรู้ปัญหาแล้ว ก็จะสามารถหาทางแก้ไขได้ และวิธีแก้ปัญหาในกรณีนี้ก็อยู่ในไฟล์ avatar_input_handler.xml.
ตัวเลือกที่หนึ่ง ง่าย (อัตโนมัติ)
เฉพาะในกรณีที่คุณไม่ได้ใช้ mods!
คุณไม่จำเป็นต้องค้นหาอะไรเลย เพียงแนบมากับบทความนี้ เนื้อหาจะต้องแตกไฟล์ลงในไดเร็กทอรีเกม (โฟลเดอร์รูท) ไฟล์เก็บถาวรประกอบด้วยหลายโฟลเดอร์ รวมถึงไฟล์ที่แก้ไขด้วยการตั้งค่า FOV การตั้งค่าระบุค่าเฉลี่ย - 120 x 80
ตัวเลือกที่สอง - แบบแมนนวล (การปรับแบบละเอียด)
ในการดำเนินการนี้ คุณจะต้องแก้ไขโค้ดสองสามบรรทัดตามตารางอัตราส่วน เหมาะสำหรับผู้ที่ใช้ม็อด
จะค้นหาไฟล์ avatar_input_handler.xml (อยู่ที่ไหน) ได้อย่างไร
หากคุณใช้ mods คุณจะต้องค้นหาไฟล์นี้ด้วยตัวเอง อยู่ที่นี่ (ตัวอย่าง):
D:\เกม\World_of_รถถัง\ res_mods\0.8.11\gui\ avatar_input_handler.xml
10 พฤศจิกายน 2558 7:49
วิธีถอดเกราะพลัง
หากคุณเบื่อกับการพกพาเกราะพลังและต้องการถอดมันออก คุณเพียงแค่ต้องกดปุ่ม E ค้างไว้เพื่อทำสิ่งนี้ กดค้างไว้สักครู่แล้วหลังจากนั้นไม่กี่วินาที ตัวละครของคุณจะออกมาจากเกราะพลัง
จะปลดล็อคอัตราเฟรมได้อย่างไร? (เฟรมต่อวินาที)
บางตัวตั้งค่าเริ่มต้นไว้ที่อัตราเฟรมที่ล็อคไว้ที่ 30 เฟรมต่อวินาที (FPS) ในขณะที่บางตัวตั้งค่าไว้ที่ 60 ต่อไปนี้เป็นวิธีปลดล็อคอัตราเฟรมหากคุณมี 30 FPS และต้องการถึง 60
หากต้องการปลดล็อกอัตราเฟรม ให้เปิดไฟล์ Fallout4Pref.ini (อยู่ในโฟลเดอร์ "C:\Users\UserName\Documents\My Games\Fallout 4\") เป็นที่น่าสังเกตว่าไม่จำเป็นต้องสำรองไฟล์นี้ เนื่องจากคุณสามารถลบไฟล์ Fallout4Pref.ini ได้เลย และเกมจะสร้างไฟล์ใหม่โดยอัตโนมัติในครั้งต่อไปที่คุณเริ่มเกม
ค้นหาบรรทัดต่อไปนี้:
และแทนที่ด้วย
ตอนนี้ใช้ Control Panel Vsync Editor ของ NVIDIA - หรือเทียบเท่าของ AMD - และเปิดใช้งานเพื่อป้องกันไม่ให้เกมหยุดทำงาน เนื่องจากการตั้งค่าข้างต้นจะลบการล็อคเฟรมเรตออก
บันทึก:วิธีแก้ปัญหาที่เป็นไปได้อีกประการหนึ่งคือการใช้โหมดหน้าต่างไร้ขอบ
ปิดการใช้งานการเร่งความเร็วของเมาส์
ดูเหมือนว่าการเร่งความเร็วของเมาส์จะถูกตั้งค่าเป็นค่าเริ่มต้นใน Fallout 4 หากต้องการลบออก เราต้องตั้งค่าให้ใกล้เคียงกับค่าที่ตั้งไว้ใน Skyrim โดยประมาณ เปิดไฟล์ Fallout4.ini (อยู่ในโฟลเดอร์ "C:\Users\Username\Documents\My Games\Fallout 4\")
เลื่อนดูเนื้อหาของไฟล์ไปยังส่วน และใต้บรรทัดนี้ให้เพิ่มสิ่งต่อไปนี้:
บันทึก:การเปลี่ยนแปลงนี้ใช้ไม่ได้กับเมนูและสิ่งอื่น ๆ แต่จะไม่อยู่ในตัวเกม
วิธีปิดการใช้งานหน้าจอสแปลชใน Fallout 4 เมื่อโหลดเกม
ตัวเลือกที่ 1
หากต้องการข้ามหน้าจอแนะนำทุกครั้งที่คุณโหลด Fallout 4 คุณต้องไปที่โฟลเดอร์ที่คุณติดตั้ง Steam เข้าไปที่โฟลเดอร์นั้น จากนั้นทำตามขั้นตอนต่อไปนี้: steamapps\common\Fallout 4\Data\Video - ที่นี่ คุณต้อง ลบไฟล์ต่อไปนี้:
ตัวเลือกที่ 2
ไปที่โฟลเดอร์ "C:\Users\Username\Documents\My Games\Fallout 4\" และเปิดไฟล์ Fallout4.ini หาเส้น และหลังจากนั้นก็เพิ่ม:
จากนั้นในโฟลเดอร์เดียวกัน ให้ค้นหาไฟล์ Fallout4Prefs.ini และอีกครั้งใต้บรรทัด เพิ่มบรรทัดต่อไปนี้:
หลังจากขั้นตอนเหล่านี้ ไม่ควรแสดงวิดีโอแนะนำอีกต่อไป
จะเปลี่ยนขอบเขตการมองเห็น (FOV) ใน Fallout 4 ได้อย่างไร?
แม้ว่าคุณอาจเคยเปลี่ยนมุมมองของคุณสำหรับ Skyrim มาก่อน แต่ Fallout 4 ยังต้องปรับปรุงอีกเล็กน้อย ต้องทำการเปลี่ยนแปลงในไฟล์สามไฟล์ โดยสองไฟล์เรียกว่า Fallout4Prefs.ini และอยู่ในตำแหน่งที่แตกต่างกันสองแห่ง และไฟล์ที่สามเรียกว่า Fallout4.ini ทั้งสามต้องมีการเปลี่ยนแปลงดังนี้
ในการเริ่มต้น ให้ค้นหาไฟล์ Fallout4.ini ในโฟลเดอร์ “C:\Users\Username\Documents\My Games\Fallout 4\” และใต้บรรทัด เพิ่มบรรทัดต่อไปนี้:
fDefaultWorldFOV=XX
fDefault1stPersonFov=ปปป
ตอนนี้ไปแก้ไขไฟล์ Fallout4Prefs.ini ในโฟลเดอร์เดียวกับที่คุณเคยอยู่มาก่อน ด้านล่างบรรทัด เพิ่มบรรทัดต่อไปนี้:
fDefaultWorldFOV=XX
fDefault1stPersonFov=ปปปโดยที่ XX คือมุมมองที่ต้องการ สำหรับส่วนใหญ่ ค่า 90 อาจเหมาะสม
YY คือมุมมองที่ต้องการสำหรับโมเดลตัวละครของคุณ (มือและอาวุธบนหน้าจอ) เปลี่ยนค่านี้ตามที่คุณต้องการ ยิ่งมีขนาดใหญ่เท่าใดคุณก็จะยิ่งมองเห็นมากขึ้นเท่านั้น
และสุดท้าย ไฟล์สุดท้าย - เปิดโฟลเดอร์ที่คุณติดตั้ง Steam เข้าไปแล้วทำตามเส้นทางต่อไปนี้: steamapps\common\Fallout 4\Fallout4 (โปรดทราบว่ามีโฟลเดอร์ Fallout4 ในโฟลเดอร์ Fallout 4) เปิดไฟล์ Fallout4Prefs.ini และอีกครั้งใต้บรรทัด เพิ่มบรรทัดต่อไปนี้:
fDefaultWorldFOV=XX
fDefault1stPersonFov=ปปปโดยที่ XX คือมุมมองที่ต้องการ สำหรับส่วนใหญ่ ค่า 90 อาจเหมาะสม
YY คือมุมมองที่ต้องการสำหรับโมเดลตัวละครของคุณ (มือและอาวุธบนหน้าจอ) เปลี่ยนค่านี้ตามที่คุณต้องการ ยิ่งมีขนาดใหญ่เท่าใดคุณก็จะยิ่งมองเห็นมากขึ้นเท่านั้น
ฉันสังเกตว่าการตั้งค่ามุมมอง (FOV) ใต้ส่วนนี้ ไม่จำเป็นต้องแก้ไขไฟล์ Fallout4.ini เมื่อทำการเปลี่ยนแปลงดังกล่าว หลังจากทำตามขั้นตอนข้างต้นทั้งหมดแล้ว มุมมองภาพของคุณควรเปลี่ยนไป
หากคุณคิดว่า Pip-Boy ของคุณควรเล็กกว่า ให้กด "~" แล้วพิมพ์ "fov XX" โดยที่ XX คือตัวเลขที่น้อยที่สุด การดำเนินการนี้จะใช้เวลาสักครู่และจะทำให้เกิดข้อผิดพลาด แต่จะไม่ส่งผลกระทบต่อตัวเกม แต่จะเปลี่ยนมุมมองของ Pip-Boy ของคุณเท่านั้น หากปุ่มเรียกคอนโซล (~) ไม่ทำงาน ให้เปลี่ยนรูปแบบแป้นพิมพ์เป็นภาษาอังกฤษ
มุมมองมาตรฐาน (80)
มุมมองที่เปลี่ยนไป (110)

จะเพิ่มการรองรับจอภาพอัลตร้าไวด์ (21:9) ให้กับ Fallout 4 ได้อย่างไร?
หากต้องการรันเกมบนจอภาพ 21:9 โดยไม่มีปัญหาใดๆ เพียงเปิดไฟล์ Fallout4Prefs.ini ในโฟลเดอร์ "C:\Users\Username\Documents\My Games\Fallout 4\" และเปลี่ยนบรรทัดต่อไปนี้ให้ตรงกับบรรทัดเหล่านั้น ด้านล่าง:
bTopMostWindow=1
bขยายหน้าต่างให้ใหญ่สุด=1
bไร้ขอบ=1
ขเต็มหน้าจอ=0
iSize H=XXXX
iSize W=ปปปปโดยที่ XXXX คือความละเอียดแนวนอนของจอภาพของคุณ และ YYYY คือความละเอียดแนวตั้งของจอภาพของคุณ
จากนั้นคุณต้องทำเช่นเดียวกันในไฟล์ Fallout4Prefs.ini ไฟล์ที่สองในโฟลเดอร์เกม ในขณะนี้อินเทอร์เฟซของเกมได้รับการขยายออกไป แต่นี่เป็นการเริ่มต้นที่ดีและบางทีอาจสามารถแก้ไขได้ในอนาคต คุณสามารถดูผลลัพธ์ได้จากภาพหน้าจอด้านล่าง:


วิธีปลดล็อคคอนโซล
ผู้ใช้บางรายรายงานว่าการเริ่มต้นคอนโซลเริ่มต้นใน Fallout 4 ไม่ได้ผล (นั่นคือการกด "~" ไม่ได้ทำอะไรเลย) หากทุกอย่างเรียบร้อยดีสำหรับคุณ ข้อมูลด้านล่างนี้ไม่เหมาะกับคุณ เมื่อต้องการแก้ไขปัญหานี้ ให้ไปที่แผงควบคุมและเพิ่มรูปแบบแป้นพิมพ์สหรัฐฯ ในภาษาต่างๆ
เมาส์ไม่ปรากฏในเมนู Fallout 4
ปัญหานี้มักเกิดขึ้นเมื่อใช้เกมแพดที่เชื่อมต่อกับคอมพิวเตอร์ วิธีที่ง่ายที่สุดในการแก้ปัญหานี้คือการถอดเกมแพดออกจากคอมพิวเตอร์ หากคุณไม่ต้องการใช้เกมแพด แต่ในขณะเดียวกันก็ไม่ต้องการตัดการเชื่อมต่อคอนโทรลเลอร์ตลอดเวลา โพสต์ต่อไปนี้จะช่วยคุณได้ นอกจากนี้ หากคุณไม่ได้เชื่อมต่อเกมแพดไว้ แต่เคอร์เซอร์ไม่แสดงในเมนูเกม คุณสามารถปิดการใช้งานคอนโทรลเลอร์ได้ดังต่อไปนี้ เปิดไฟล์ Fallout4Prefs.ini (อยู่ในโฟลเดอร์ "C:\Users\Username\Documents\My Games\Fallout 4\") และเลื่อนไปที่บรรทัดต่อไปนี้:
และแทนที่สิ่งนี้ด้วย
การเคลื่อนไหวของเมาส์แตกต่างกันในแนวตั้งและแนวนอน
ผู้ใช้บางคนไม่ชอบการเปลี่ยนแปลงที่เกิดขึ้นกับการเคลื่อนไหวในแนวตั้งและแนวนอนใน Fallout 4 แต่คุณสามารถแก้ไขปัญหานี้ได้อย่างรวดเร็ว เพียงเปิดไฟล์ Fallout4.ini (อยู่ในโฟลเดอร์ "C:\Users\Username\Documents\My Games\Fallout 4\") และเปลี่ยนรายการต่อไปนี้:
ตัวเลือกนี้เหมาะอย่างยิ่งสำหรับจอภาพที่มีอัตราส่วนภาพ 16:9 ในกรณีที่คุณมีอัตราส่วนกว้างยาวแตกต่างกัน เพียงคูณค่า infMouseHeadingYScale ด้วยอัตราส่วนกว้างยาวของจอภาพของคุณ
ข้อผิดพลาดในการแฮ็กที่มองไม่เห็น
หากคุณมีปัญหากับการแฮ็กที่มองไม่เห็น วิธีแก้ปัญหาก็ค่อนข้างง่าย เปิดไฟล์ Fallout4Prefs.ini ในโฟลเดอร์เอกสารของคุณ (C:\Users\Username\Documents\My Games\Fallout 4\) และอยู่ภายใต้ เปลี่ยนสิ่งต่อไปนี้:
iSize W=XXXX-1
iSize H=ปปปป-1
ตัวอย่างเช่น
ควรเปลี่ยนเป็นดังนี้:
นอกจากนี้ให้เปลี่ยนไฟล์ Fallout4Prefs.ini ในโฟลเดอร์เกม (steamapps\common\Fallout 4\Fallout4) ที่คุณติดตั้ง Steam ไว้
จุดบกพร่องนี้จะปรากฏขึ้นหากคุณปลดล็อกอัตราเฟรมและไม่ได้เปิดใช้งาน Vsync
-1) (_uWnd.alert("คุณได้ให้คะแนนเนื้อหานี้แล้ว!", "ข้อผิดพลาด",(w:270,h:60,t:8000));$("#rating_os").css("cursor" , "help").attr("title","คุณได้ให้คะแนนเนื้อหานี้แล้ว");$("#rating_os").attr("id","rating_dis");) else (_uWnd.alert("ขอบคุณ คุณให้คะแนน !","คุณทำงานของคุณเสร็จแล้ว",(w:270,h:60,t:8000));var rating = parseInt($("#rating_p").html());rating = rating + 1;$ ("#rating_p").html(rating);$("#rating_os").css("cursor","help").attr("title","คุณได้ให้คะแนนเนื้อหานี้แล้ว ");$("# rating_os").attr("id","rating_dis");)));"> ฉันชอบ 20แม้ว่า Arkane จะบอกว่า Prey เวอร์ชันพีซีไม่ใช่พอร์ต แต่ก็มีฟีเจอร์หนึ่งที่ขาดหายไปจาก Prey เวอร์ชันวางจำหน่าย ความจริงก็คือในระหว่างการพัฒนา Arkane เราประสบปัญหาบางอย่างเมื่อค่า FOV (มุมมองภาพ) ไม่สอดคล้องกับค่ามาตรฐาน ดังนั้นในขณะนี้ จึงไม่สามารถเปลี่ยนค่า FOV ผ่านการตั้งค่าเกมได้
อย่างไรก็ตามไม่มีใครห้ามไม่ให้คุณทำสิ่งนี้ด้วยตัวเองโดยเปลี่ยนไฟล์การกำหนดค่าด้วยการตั้งค่า นอกจากนี้ผู้พัฒนายังพูดถึงเรื่องนี้ด้วยตัวเอง
วิธีเปลี่ยน FOV ใน Prey
- ไปที่ C:\Users\$USERNAME$\Saved Games\Arkane Studios\Prey
- ค้นหาไฟล์ game.cfg แล้วเปิดด้วยแผ่นจดบันทึก
- กด CTRL+F และป้อน “cl_hfov” ในการค้นหา
- ค่าเริ่มต้นคือ 85 แต่คุณสามารถเปลี่ยนค่าเป็นสิ่งที่คุณต้องการได้
- ตั้งค่าเป็น 90 (มาตรฐาน FOV ทั่วไปสำหรับนักกีฬา) และบันทึกการเปลี่ยนแปลงของคุณ
พร้อม. ตอนนี้มุมมองจะเท่ากับค่าที่คุณเลือก แต่อย่าลืมว่าการกระทำนี้อาจนำไปสู่ข้อบกพร่องทางการมองเห็น
สังเกตเห็นข้อผิดพลาดในข้อความหรือไม่? เลือกแล้วกด CTRL+Enter เราจะค้นหาข้อมูลเกี่ยวกับการพิมพ์ผิด/ข้อผิดพลาดโดยเร็วที่สุดและแก้ไข