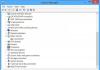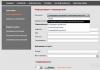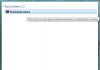У Вас, напевно, були ситуації, коли комп'ютер переставав реагувати на будь-які Ваші дії або реагував надзвичайно повільно?
Впевнена, що бували, так само, як і у всіх, хто іноді проводить свій час за комп'ютером.
Найчастіші причини гальм:
1) Занадто велика кількість встановлених програм, багато з яких постійно "висять" у пам'яті.
2) «Сміття» на жорсткому диску та в системному реєстрі.
3) Сильна фрагментація жорсткого диска (малоймовірно - але якщо ви не робили вже пару-трійку років ...).
4) Нераціональне налаштування Windows (включаючи за промовчанням). Існує безліч програм-"твікерів", які дозволять вичавити з вашого комп'ютера максимум.
5) До серйозного уповільнення роботи можуть призвести і, отже, треба перевірити систему У БЕЗПЕЧНОМУ РЕЖИМІ, якісною антивірусною програмою зі свіжими базами вірусів (не забудьте оновити їх через Інтернет).
Існують інші причини "гальмування", але визначити їх для непідготовленого користувача набагато складніше.
Зазвичай програма перестає відповідати на дії користувача, а курсор перетворюється на пісочний годинник. І тут у заголовку програми у дужках може бути написано “(Не відповідає)”. Всі спроби закрити програму на хрестик нічого не дають, або хрестик натиснути не вдається.
Відразу робити перезавантаження комп'ютера небажано. Такі неприємні ситуації із "зависаннями" можна вирішити такими способами:
У цій ситуації, перш за все, слід спробувати з'ясувати, чи можна повернути додаток до робочого стану, не застосовуючи радикальних методів у вигляді примусового закриття.
1) Можливо, програма виконує
якесь дія
і в цей час запити користувача не обробляютьсятому потрібно трохи почекати поки додаток автоматичноне повернеться до нормального режимуале не більше 5-10 хвилин.
2) Іноді програма вимагає натискання певної кнопки у діалоговому вікні
, але вікно не відображається на екрані. Спробуйте перейти у вікно програми, натиснувши клавіші Alt+Tab і перевірити, чи це так.
3) Якщо програма працює в повноекранному режиміі не реагуєна кнопку закрити
, спробуйте перейти у віконний режим, а потім спробувати закритийого.
4) Якщо "хрестиком" програму закрити не вдається, можна спробувати натиснути "ALT + F4". Ця комбінація клавіш закриває активну програму. Або натиснути на піктограму програми у верхньому лівому кутку і вибрати «Закрити»

5) Ще нешкідливий спосіб як можна закрити програму, що зависла, це натиснути правою кнопкою по програмі в панелі завдань і вибрати там «Закрити програму»

6) Якщо, клацнувши на кнопці закриття вікна, додаток не відповідатиме на системні запитиз'явиться повідомлення з варіантами вибору дій. Натиснувши кнопку "Закрити програму" ви примусово припиніть роботу програми із втратоювсіх незбережених даних. Очікування відгуку програми- продовжити роботу програми.
Примусове завершення програми за допомогою диспетчера завдань.
Для виклику вікна диспетчера завданьнатисніть поєднання клавіш Ctrl+Alt+Del (або CtrL+Shift+Esc для Windows 7) -натисніть на клавіатурі – клавішу CTRL, не відпускаючи її – клавішу ALT, і не відпускаючи попередні дві – клавішу DEL(Delete). Таким чином, ви повинні одночасно утримати комбінацію клавіш Ctrl + Alt + Del. Не забудьте потім відпустити:о)
Поява диспетчера завданьіноді доводиться чекати деякий час, оскільки завислий додатокзазвичай відбираємайже все системні ресурси.
З'явиться вікно: (якщо у вас не Windows XP, як у мене, то малюнок буде не зовсім таким, але сенс дій один і той самий)
У Windows XP або Windows Vista можна викликати "Диспетчер завдань", клацнувши правою кнопкою по панелі завдань (панель внизу екрана), і вибрати в списку пункт "Диспетчер задач" (Task Manager).
Однак краще запам'ятати комбінацію клавіш Ctrl+Alt+Del, т.к. часто при зависанні комп'ютера миша не рухається взагалі.
У верхній частині вікна “ Диспетчер завдань” Ви побачите п'ять вкладок:
"Програми"(Applications), " Процеси"(Processes), " Швидкодія"(Performance), " Мережа"(Networking) та " Користувачі"(Users).
Клацаєте по вкладці "Додатки",щоб вона відкрилася.
У вкладці " Програмивиберете зі списку завислу програму в стовпці "Завдання". Поруч у стовпці "Стан"цієї програми можна побачити "Не відповідає".
Потім клацаєте програму, яку ви хочете закрити, щоб вона виділилася.
Після цього натискаєте кнопку Зняти завдання(End Task) внизу вікна
Або, клацнувши по додатку, що завис правою кнопкою миші., вибрати "Зняти завдання"з меню, що випадає.
Далі, якщо програма була зависла, з'явиться вікно, що програма не відповідає, і комп'ютер "перепитає" - потрібно знімати завдання або скасувати цю дію. Натискаємо кнопку “ Завершити зараз”(End Now), відключаючи завдання.
На цій вкладці ви можете завершити будь-яку програму, що працює в даний момент, і відключити всі завдання, які Вам не потрібні в даний момент.
Після цього, особливо якщо у Вас було серйозне зависання, я радила б зробити перезавантаження комп'ютера. Для цього двічі натисніть комбінацію клавіш або підіть стандартно
Бувають випадки, коли програма не завершує роботу, і Ви не можете зайти в "Пуск" для перезавантаження комп'ютера, тобто єдине, що Ви можете це зайти в "Диспетчер завдань".
У верхній частині вікна "Диспетчер задач" є меню, один із пунктів якого - "Завершення роботи" (Shut down).
Клацнувши ним, вибираємо пункт і чекаємо, поки система коректно перезапуститься.

На жаль, «Зняти завдання» на вкладці «Додатки» не завжди виходить. Тоді вам доведеться завершити процес, що запустив програму, на вкладці «Процеси». Тільки не надумайте шукати його там за допомогою інтуїції! Існує більш простий спосіб: на вже знайомій вкладці «Додатки» клацніть правою кнопкою мишки, що не відповідає програмі.
та виберіть пункт т «Перейти до процесу».

Диспетчер завдань автоматично перекине вас на вкладку «Процеси» і виділить процес програми, що зависла. Вам залишиться лише клацнути по виділеному процесу правою кнопкою мишки та вибрати пункт "Завершити процес".

або натиснути кнопку "Завершити процес"
Підтвердьте завершення процесу.
Вікно програми, що зависла, закриється, і ви зможете без проблем продовжити роботу на комп'ютері.
І тільки якщо комп'ютер завис наглухо, не можна ні зняти завдання, ні перезавантажити стандартним способом, тоді тиснете на кнопку RESET, яка зазвичай знаходиться на передній панелі системного блоку.
Ця кнопка перезавантажить комп'ютер, але застосовувати її потрібно лише у крайньому випадку . А якщо ви застосовуєте її замість звичайного перезавантаження, то можете пошкодити комп'ютер.
Справа в тому, що під час роботи комп'ютера він запам'ятовує всі свої дії, а неправильне виключення не дає йому можливості зберегти необхідні дані. Далі, коли комп'ютер намагається завантажитись, операційна система (Windows) виявляє, що роботу комп'ютера було завершено некоректно і в кращому випадку завантажиться без проблем або здійснить самодіагностику. Але Вам може й не пощастити! Система може вийти з ладу і взагалі не запуститься.
І якщо ви часто використовуєте кнопку RESET для виходу із зависання, то рано чи пізно у Вас таке станеться.
Буває, що Windows не реагує на натискання кнопки RESET. Витягніть шнур живлення з розетки, а для ноутбука від'єднайте шнур живлення або батарею. Потім підключіть все назад і Windows XP знову почне завантажуватися.
Якщо Ваш комп'ютер "зависає" часто і ці способи не допомагають, доведеться зробити переустановку операційної системи. Прошу помітити, що також можуть пошкодити систему комп'ютера, так що в цьому випадку переінсталяція Windows з повним форматуванням жорсткого диска повинна допомогти вам.
Що робити, якщо програми немає на вкладці «Додатки»
Бувають випадки, що при спробі запустити якусь програму, з'являється повідомлення про те, що така програма вже запущена, але Ви її не спостерігаєте (також не видно її і на вкладці "Додатки" в Диспетчері завдань) Це буває, коли зависає вікно з програмою, а процес
Щоб позбавитися такого процесу в “Диспетчері завдань” потрібно перейти на вкладку "Процеси"
Там у довгому списку процесів, що відбуваються в даний момент на комп'ютері, Вам необхідно знайти процес, назва якого схожа на назву Вашої програми, виділити його і натиснути на кнопку "Завершити процес".
Більш точно визначити шуканий процес можна дізнавшись ім'я файлу нашої програми, що запускається. Для цього натискаємо правою кнопкою по ярлику програми (чи на робочому столі або в меню «Пуск») і вибираємо "Властивості".

У рядку "Об'єкт"дивимося ім'я файлу, що запускається, яке закінчується на ".exe". Це і буде ім'я процесу, який потрібно знайти у диспетчері завдань та завершити.
Можливо навіть, Вам доведеться завершити кілька процесів з однаковими назвами.

Ви можете видалити зі списку будь-який працюючий процес, але це бажано робити в тому випадку, якщо ви розумієте, що видаляєте, т.к. деякі запущені процеси необхідні для нормальної роботи системи та їх відключення може призвести до перезавантаження комп'ютера.
Якщо ж щось після Ваших відключень почало працювати не так - нічого страшного в цьому немає. Зробіть перезавантаження комп'ютера і все має відновитись.
На вкладці " Процеси"праворуч від назв працюючих процесів є стовпець з назвою" ЦП"(CPU). Цей стовпець показує, скільки відсотків від загального завантаження процесора займає кожен процес у
окремо. Якщо Ви бачите, що будь-який процес займає значну частину ресурсу (наприклад, понад 30%), то найчастіше він є причиною гальмування або зависання комп'ютера.
Причину гальмування може бути видно також у стовпці. Пам'ять"(Mem Usage), за кількістю пам'яті, що забирає він кожен процес.
Я б радила Вам запустити Диспетчер завдань” безпосередньо після включення комп'ютера і подивитися, які процеси працюють у "звичайному" стані комп'ютера, скільки вони займають пам'яті та ресурсів процесора. Тоді Вам буде легше орієнтуватись у моменти зависання.
Деякі не дуже важливі процеси, які запущені на Вашому комп'ютері, навіть якщо Ви їх відключите, при перезавантаженні знову запустяться.
Вони можуть гальмувати роботу комп'ютера, тому їх бажано відключити.
Як закрити програму, що зависла, з командного рядка
Для найбільш просунутих є ще спосіб як закрити програму, що зависла, з командного рядка. Для цього викликаємо вікно "Виконати" або через меню "Пуск -> Виконати"або гарячими клавішами «Win + R» і пишемо там "cmd". У чорному вікні, що відкрилося, пишемо:
"taskkill /f /im ім'я_процесу.exe /t"
де « ім'я_процесу.exe» - це ім'я процесу програми, що зависла, наприклад «explorer.exe»
У разі успішного виконання буде написано відповідне повідомлення.
Комп'ютер зависає під час увімкнення
Значить велика ймовірність, що річ у якійсь програмі, яка є в автозавантаженні. Щоб цього не сталося, рекомендуємо періодично проводити ревізію автозавантаження. Ну, а якщо у вас комп'ютер зависає при кожному включенні і не відкривається диспетчер завдань, то спробуйте зайти в систему в безпечному режимі: при завантаженні до появи заставки Windows треба натиснути F8 і вибрати безпечний режим.

У цьому вікні знімаємо галочки навпроти всіх програм, які нам не потрібні під час запуску.

У англ. версії це віконце буде виглядати так:о)

За матеріалами tipskettle.blogspot.co.il, pc-pensioneru.ru, mirtesen.ru