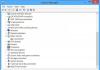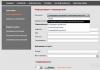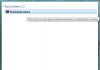Сховище проміжної інформації на комп'ютері з операційною системою Windows називається кешем. Там зберігаються дані, які можуть у будь-який момент знадобитися для проведення основних операцій процесору, Windows або окремому додатку. Завдяки швидкому доступу до кеш-пам'яті, найбільш популярна інформація завантажується набагато швидше, а це збільшує сумарну продуктивність комп'ютера. Фахівці радять час від часу робити чищення кешу. Давайте розберемося, навіщо це потрібно як почистити кешеву пам'ять.
Що являє собою кеш у Windows 7
Кешем (а також кешем та кеш-пам'яттю) в комп'ютері називають високошвидкісний проміжний буфер, що зберігає інформацію, яка може бути потрібна з великою ймовірністю. Іншими словами, це виділена частина пам'яті (оперативної або на жорсткому диску) з вищою швидкістю операцій читання та запису для зберігання інформації, яка часто потрібна користувачеві.
Кеш містить результати системних обчислень. Наприклад, DNS (служба імен доменів) встановлює відповідність текстової назви сайту та його цифрової IP-адреси у мережі, що зберігається у власному кеші. Якщо сайт не перемістився на іншу фізичну адресу, то DNS-кеш заощаджує час та трафік при наступному зверненні користувача до сторінки. Однак, в іншому випадку на екрані буде показана застаріла інформація або повідомлення про помилку, що не відповідає дійсності.
Веб-браузери також активно використовують цю технологію, автоматично зберігаючи в буферну пам'ять копії відвіданих сторінок. З одного боку це значно економить і трафік, і швидкість завантаження сайту при наступному зверненні до нього, але з іншого, покаже вміст сторінки з минулого сеансу, тобто не відобразить зміни.
Windows 7 кешує найрізноманітнішу інформацію. Наприклад, для швидкого відображення картинок вони завантажуються в кеш thumbnails, туди ж збережуться їх ескізи в зменшеному вигляді (іконок або ярликів). Зрозуміло, що з активної роботи з графічної інформацією обсяг буферної пам'яті стає великим.
Потреба чищення кешу обумовлена необхідністю прати зібрану інформацію з кількох причин:
- Помилки. Застарілі дані можуть призвести до помилок роботи програм та системних утиліт, що залежать від них.
- Місце на накопичувачі. Буфери системи, браузерів і окремих додатків, що розрослися, можуть значно скоротити розмір вільної області диска.
- Конфіденційність. Накопичена в кеші інформація зберігає історію відвідування сторінок, останні відкриті документи та іншу особисту інформацію, недобросовісне використання якої може завдати шкоди власнику.
Ручне чищення
Ви можете використовувати засоби операційної системи, щоб очистити кеш-пам'ять комп'ютера.
DNS (ДНР)
DNS-кеш чиститься за допомогою командного рядка, для виклику якого є кілька шляхів.
Спосіб 1. Використовуємо кнопку "Пуск".
Вибираємо системну кнопку «Пуск», після чого – «Всі програми». Шукаємо в лівій частині пункт "Стандартні", розкриваємо його, потім переходимо на пункт "Командний рядок".
Знаходимо «Командний рядок» у лівому стовпці меню
Спосіб 2. Використовуємо пошуковий рядок.
Знову залучимо кнопку "Пуск", але тепер використовуємо пошуковий рядок. Набираємо у ній «Командний рядок». Вибираємо відповідний активний рядок у знайдених результатах. До того ж результат приведе пошук команди cmd.

Переходимо на верхній рядок у результатах пошуку
Спосіб 3. Використовуємо утиліту "Виконати".
За допомогою гарячого поєднання клавіш Win (з фірмовим знаком Windows) та R викликаємо невелике вікно утиліти "Виконати". Тепер у рядку "Відкрити" вводимо команду cmd, після чого вибираємо "ОК" або просто натискаємо Enter.

Набираємо команду cmd та натискаємо «Введення»
Викликавши будь-яким способом вікно командного рядка, набираємо в області введення команду чищення DNS-кешу: ipconfig /flushdns і натискаємо клавішу Enter . Через кілька секунд комп'ютер повідомляє про успішне очищення кешу.

Очищення займає частки секунди
Оперативна пам'ять
Простий шлях очищення кешу оперативної пам'яті - запуск утиліти rundll32.exe, яка знаходиться в системному каталозі C: Windows System32. Заходимо до цієї папки, знаходимо файл і запускаємо його.

Вибираємо утиліту зі списку та запускаємо
Якщо утиліта не запускається, то, можливо, обліковий запис користувача немає адміністративних прав. Вирішується проблема просто. На іконці rundll32.exe натискаємо праву клавішу мишки, в списку знаходимо рядок «Запуск від імені адміністратора». Якщо плануємо запускати цю утиліту часто, то в тому ж спливаючому меню вибираємо пункт «Створити ярлик» та поміщаємо ярлик на Робочий стіл.
Жорсткий диск та ескізи
Більшість програм та сама система Windows 7 створюють тимчасові папки на жорсткому диску для розміщення проміжної інформації, яку планують використовувати при наступних запусках. Цей «дисковий кеш» справді прискорює роботу, проте варто періодично чистити його, щоб не накопичувати помилки та економити дисковий простір. Для цього скористаємось вбудованою системною утилітою очищення диска.
Це також важливий компонент системи, який можна викликати кількома способами:
- Через "Провідник". Відкриваємо «Провідник», вибираємо іконку диска, натискаємо на ній праву клавішу мишки та у спливаючому меню переходимо по пункту «Властивості». У вікні, що відкрилося, переходимо на закладку «Загальні», де знаходиться кнопка «Очищення диска».
- Через пошук. Вибираємо екранну кнопку «Пуск», у пошуковому рядку набираємо «Очищення диска» та переходимо у вікно утиліти.
- Через вікно "Виконати". Натискаємо Win+R, у рядок «Відкрити» вводимо команду cleanmgr.exe та «ОК».
Скориставшись будь-яким із цих способів, потрапляємо у віконце «Очищення диска». Перше, що автоматично робить утиліта, це аналіз накопичувача щодо займаного обсягу тимчасовими файлами.

Спочатку проходить аналіз
Закінчивши перевірку, Windows 7 виводить вікно, в центральній частині якого знаходиться список категорій тимчасових файлів і об'єм, що займає ними. Але очищені будуть лише ті, ліворуч від яких стоїть позначка. Наприклад, відзначивши пункт "Ескізи", ми змусимо систему очистити кешовані картинки.

Навпаки «Ескізи» має стояти позначка
Закінчивши редагування списку, натискаємо екранну кнопку "ОК", підтверджуючи свій намір очистити диск.
Заборона кешування ескізів
Кешування картинок має як позитивні, і негативні боку. З одного боку, ця функція заощаджує час при повторних зверненнях до тих самих графічних файлів, показуючи їх зменшені зображення з буфера. Але з іншого, при частому зміні картинок може виникнути ситуація, коли застарілий ескіз показуватиме хибну інформацію. Крім того, при активній роботі з великою кількістю графічних файлів система зберігатиме ескізи вже віддалених картинок лише займаючи дисковий простір. Тому розробники Windows 7 передбачили можливість вимкнення цієї опції за допомогою «Редактора групової політики».
За допомогою Win+R викликаємо вікно «Виконати» та набираємо команду gpedit.msc.

Тепер вводимо команду gpedit.msc
Натискаємо екранну кнопку "ОК" і потрапляємо у вікно "Редактор локальної групової політики".

Переміщаючись по папках зліва знаходимо потрібну вкладку
Переміщаючись по дереву вкладок у лівій частині вікна, переходимо спочатку на Конфігурація користувача, потім Адміністративні шаблони, Компоненти Windows, Провідник Windows. Тепер у правій частині вікна потрібно знайти параметр "Вимкнути кешування ескізів зображень".

Залишилось викликати контекстне меню та змінити параметр
Тепер залишається лише натиснути на відповідному рядку праву кнопку миші, вибрати «Змінити» і у вікні поставити перемикач на «Включити». Для того, щоб з будь-якої причини знову включити кешування ескізів, потрібно буде повернутися в це вікно і поставити перемикач на «Вимкнути».
Тієї ж мети можна досягти, змінюючи параметри «Провідника». Для цього натискаємо екранну кнопку "Пуск", а в рядку пошуку набираємо "Параметри папок".

За допомогою пошуку можна знайти будь-яку утиліту
Переходимо на верхній активний рядок у результатах пошуку. Вона відкриє нам вікно з тією ж назвою, що відноситься до властивостей «Провідника». Переходимо на вкладку "Вид". У ній зібрані основні параметри показу файлів утиліті. Знаходимо опцію "Завжди відображати значки, а не ескізи" і ставимо позначку зліва від неї.

Ставимо позначку біля потрібного рядка
Залишилося лише натиснути "Застосувати", потім "ОК" для підтвердження свого наміру. Внесені зміни набудуть чинності після перезавантаження системи.
Інтернет-браузери
Браузери використовують жорсткий диск для кешування інформації, що завантажується користувачем з інтернету. Очищення за допомогою системних утиліт Windows 7 видаляє більшу її частину, проте при наступних запусках кеш знову розростається. На щастя, виробники браузерів передбачили можливість налаштування чищення кешу.
Засобами Windows 7 можна настроїти роботу вбудованого браузера Internet Explorer. Для цього натискаємо кнопку "Пуск" і в рядку пошуку набираємо "Властивості браузера".
У вкладці «Тимчасові Інтернет-файли» можна обмежити розмір тимчасових файлів браузера або перемістити їх на інший диск.
Вкладка «Кеш і бази даних» містить опції дозволу кешу, його обмеження та повідомлення про перевищення розміру заданого ліміту. У вкладці «Журнал» можна обмежити час збереження відвіданих сторінок.

За необхідності можна заборонити браузеру кешувати дані
Для налаштування тих самих параметрів в інших браузерах доведеться використовувати їх власний інтерфейс. Наприклад, у Google Chrome (а також у Opera, Mozilla та IE) відповідне вікно викликається поєднанням гарячих клавіш Ctrl+Shift+Del.

Корисні дані можна залишити, а решту регулярно чистити
Інтерфейс налаштувань простий та зрозумілий. Можна налаштувати регулярне очищення історії, а також визначити, які елементи (наприклад паролі) видаляти не варто.
Відео: як очистити кеш у різних браузерах
Очищення кешу комп'ютера за допомогою програм
Крім системних утиліт, очистити кеш та часові файли можна за допомогою спеціалізованих програм. Наприклад, популярний пакет CCleaner містить можливість очищення одразу всіх компонентів кешу в першому вікні після запуску.

Інтерфейс пакета CCleaner простий та доброзичливий
Достатньо розставити мітки та натиснути екранну кнопку «Очищення».
Аналогічні функції є у багатьох програм оптимізації Windows, найбільш популярними є наступні:
- Advanced SystemCare
- AusLogics BoostSpeed
- Glary Utilities
- nCleaner
- Revo Uninstaller
- TuneUp Utilities
Кожен пакет спеціалізується на своєму наборі утиліт, тому не можна однозначно сказати, який із них найкращий. Але функція очищення кешу не відноситься до складних, тому для цього можна використовувати будь-який з них.
Запобіжні заходи
Очищення кешу видаляє всю накопичену проміжну інформацію, у тому числі й ту, що могла б бути корисною. Заборона створення ескізів трохи уповільнить роботу "Провідника", оскільки тепер йому потрібно буде заново "малювати" мініатюру при кожному зверненні до графічного файлу або папки. Стирання тимчасових файлів офісного пакета або очищення «Кошики» унеможливлять відновлення помилково видаленої інформації.
Те саме стосується браузерів з їх історією відвідування сторінок та збережених паролів. Користувачеві доведеться вибирати між зручністю роботи (тоді паролі потрібно залишати в пам'яті) та безпекою (обов'язково прати).
Кешування інформації допомагає прискорити роботу комп'ютера або ноутбука, а для якіснішої роботи цієї функції слід доглядати і її. Користувач повинен вибрати, чистити кеш вручну або за допомогою спеціальних програм. Робити це потрібно з міркувань як оптимізації, а й безпеки особистих даних.