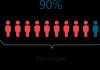Articolul a fost actualizat cu informații!În actualizarea 0.8.11, dezvoltatorii au făcut o schimbare care multor tancuri nu le-a plăcut. Au schimbat FOV - câmpul vizual.
Ce este FOV?
Eu nu voi inventa nimic, voi cita wiki-ul:
Câmpul vizual (FOV - Field of View) este spațiul unghiular vizibil ochiului cu privirea fixă și capul staționar. O persoană obișnuită are un câmp vizual de 55° în sus, 60° în jos, 90° spre exterior și 60° spre interior.
Cu alte cuvinte, FOV - determină spațiul vizibil din jurul rezervorului fără a roti camera.
Pentru a fi mai clar, priviți captura de ecran care demonstrează cum s-a schimbat FOV în versiunea 0.8.11 (numită „nou” în captură de ecran) și cum a fost înainte (etichetat „vechi” în captură de ecran):

Vizibil în luptă:

În acest GIF, rezervorul sta pe loc, singura diferență este în valorile FOV.
Cum era câmpul vizual înainte și ce a devenit în actualizarea World of Tanks 0.8.11.
Valorile FOV pe ecran:
- nou: V=60°, H=90°;
- vechi: V=80°, H=120°.
Dacă vrei să faci așa cum era înainte, citește articolul până la sfârșit!
Raportul de aspect
Există așa ceva în FOV ca raportul de aspect sau raportul de aspect. Această valoare este familiară oamenilor obișnuiți din formatul monitoarelor sau televizoarelor - probabil că ați auzit cu toții despre rapoarte precum 4:3, 16:9 etc.?
Deci, pentru a vă asigura că valorile FOV pe care le setați nu sunt distorsionate pe afișajul dvs. specific, trebuie să luați în considerare raportul.
Raport de aspect = Y împărțit la X sau V împărțit la H sau ÎNĂLȚIE împărțită la LĂȚIME.
Astfel, avem că rapoartele pentru cele mai populare formate sunt:
- 4:3 = 0,75
- 16:9 = 0,5625
Dar dacă aveți un alt format sau doriți să ajustați FOV pentru dvs. cu mai multă atenție, atunci utilizați tabelul de comparație:

Cum se folosește acest tabel?
- Selectați formatul de monitor de mai sus, să presupunem că este ca al meu - 16:9.
- Reglați valoarea FOV pe monitor. Căutăm încă două valori potrivite în tabel - aceasta ar putea fi 122,0 până la 68,6, care corespunde la 140 de grade pe diagonală. Dar daca ai nevoie de un unghi de vizualizare mai mare (sau mai mic), alege altul conform tabelului - testeaza si alege-l pe cel mai potrivit pentru tine.
Cum se schimbă câmpul vizual în World of Tanks?
Valorile convenționale ale câmpului vizual uman
- unghi orizontal = 115~120°
- verticală = 70~80°
În noua versiune a WOT 0.8.11, dezvoltatorii au schimbat FOV:
- unghi orizontal = 90°
- verticală = 60°
Astfel, cunoscând problema, se poate găsi o soluție. Iar soluția în acest caz constă în dosar avatar_input_handler.xml.
Opțiunea 1, simplă (automat)
Doar dacă nu folosești mod-uri!
Nu trebuie să căutați nimic - doar atașat la acest articol. Conținutul trebuie să fie despachetat în directorul jocului (dosarul rădăcină). Arhiva conține mai multe foldere, precum și un fișier corectat cu setări FOV. Setările indică valori medii - 120 cu 80.
Opțiunea a doua - manual (reglare fină)
Pentru a face acest lucru, trebuie să editați câteva rânduri de cod, ghidat de tabelul cu raporturi de aspect. Potrivit pentru cei care folosesc mod-uri.
Cum să găsesc (unde este) fișierul avatar_input_handler.xml?
Dacă utilizați mod-uri, atunci trebuie să găsiți singur acest fișier. Este aici (exemplu):
D:\Jocuri\World_of_Tanks\ res_mods\0.8.11\gui\ avatar_input_handler.xml
10 noiembrie 2015 7:49
Cum să eliminați armura de putere
Dacă te-ai săturat să porți armură de putere și vrei să o dai jos, atunci trebuie doar să ții apăsată tasta E pentru a face acest lucru. Țineți-l puțin și după câteva secunde personajul tău va ieși din armura de putere.
Cum să deblochezi rata de cadre? (FPS)
Unii folosesc implicit o rată de cadre blocată de 30 de cadre pe secundă (FPS), în timp ce altele o au setată la 60. Iată cum să deblocați rata de cadre dacă aveți 30 de cadre pe secundă și doriți să ajungeți la 60.
Pentru a debloca rata de cadre, deschideți fișierul Fallout4Pref.ini (situat în folderul „C:\Users\UserName\Documents\My Games\Fallout 4\”). Este de remarcat faptul că nu este necesar să faceți o copie de rezervă a acestui fișier, deoarece puteți pur și simplu șterge fișierul Fallout4Pref.ini și jocul va genera automat un nou fișier data viitoare când începeți jocul.
Găsiți următoarea linie:
Și înlocuiește-l cu
Acum utilizați editorul Vsync al panoului de control NVIDIA - sau echivalentul AMD - și activați-l pentru a preveni blocarea jocului, deoarece setarea de mai sus elimină pur și simplu blocarea framerate-ului.
Notă: O altă soluție posibilă este utilizarea modului ferestre fără margini.
Dezactivarea accelerației mouse-ului
Se pare că accelerația mouse-ului este setată implicit în Fallout 4. Pentru a o elimina, trebuie să o setăm la aproximativ aceleași valori ca cele setate în Skyrim. Deschideți fișierul Fallout4.ini (situat în folderul „C:\Users\Username\Documents\My Games\Fallout 4\”).
Derulați prin conținutul fișierului până la secțiune iar sub această linie adăugați următoarele:
Notă: Această modificare nu se aplică meniurilor și altor astfel de lucruri, dar nu va fi în jocul în sine.
Cum să dezactivați ecranul de introducere în Fallout 4 la încărcarea jocului
Opțiunea 1
Pentru a sări peste ecranul introductiv de fiecare dată când încărcați Fallout 4, trebuie să mergeți la folderul în care aveți instalat Steam, să intrați în el și apoi să urmați următoarea cale: steamapps\common\Fallout 4\Data\Video - aici trebuie să sterge urmatorul fisier:
Opțiunea 2
Accesați folderul „C:\Users\Username\Documents\My Games\Fallout 4\” și deschideți fișierul Fallout4.ini. Găsiți linia si dupa el adauga:
Apoi, în același folder, găsiți fișierul Fallout4Prefs.ini și din nou sub linie adăugați următorul rând:
După acești pași, videoclipul introductiv nu ar trebui să mai fie afișat.
Cum se schimbă câmpul vizual (FOV) în Fallout 4?
Deși poate ți-ai schimbat punctul de vedere pentru Skyrim înainte, Fallout 4 necesită puțin mai multă muncă. Trebuie făcute modificări la trei fișiere, dintre care două se numesc Fallout4Prefs.ini și sunt situate în două locuri diferite, iar al treilea se numește Fallout4.ini. Toate trei trebuie modificate după cum urmează.
Pentru a începe, găsiți fișierul Fallout4.ini în folderul „C:\Users\Username\Documents\My Games\Fallout 4\” și sub linia adăugați următoarele rânduri:
fDefaultWorldFOV=XX
fDefault1stPersonFov=YY
Acum, editați fișierul Fallout4Prefs.ini în același folder în care erați înainte. Sub linie adăugați următoarele rânduri:
fDefaultWorldFOV=XX
fDefault1stPersonFov=YYUnde XX este unghiul de vizualizare dorit. Pentru majoritatea, o valoare de 90 poate fi potrivită.
YY este unghiul de vizualizare dorit pentru modelul de personaj (mâini și arme pe ecran). Schimbați această valoare după bunul plac. Cu cât este mai mare, cu atât vei vedea mai mult.
Și, în sfârșit, ultimul fișier - deschideți folderul în care aveți instalat Steam, intrați în el și apoi urmați următoarea cale: steamapps\common\Fallout 4\Fallout4 (rețineți că există un folder Fallout4 în folderul Fallout 4). Deschideți fișierul Fallout4Prefs.ini și din nou sub linie adăugați următoarele rânduri:
fDefaultWorldFOV=XX
fDefault1stPersonFov=YYUnde XX este unghiul de vizualizare dorit. Pentru majoritatea, o valoare de 90 poate fi potrivită.
YY este unghiul de vizualizare dorit pentru modelul de personaj (mâini și arme pe ecran). Schimbați această valoare după bunul plac. Cu cât este mai mare, cu atât vei vedea mai mult.
Remarc că setările unghiului de vizualizare (FOV) din secțiune Fișierul Fallout4.ini nu trebuie modificat atunci când faceți astfel de modificări. După ce ați făcut toți pașii de mai sus, unghiul dvs. de vizualizare ar trebui să se schimbe.
Dacă credeți că Pip-Boy ar trebui să fie mai mic, apăsați „~” și tastați „fov XX”, unde XX este cel mai mic număr. Acest lucru va dura câteva încercări și va provoca erori, dar nu va afecta jocul în sine, va schimba doar unghiul de vizualizare pentru Pip-Boy. Dacă butonul de apelare al consolei (~) nu funcționează, schimbați aspectul tastaturii în limba engleză.
Unghi de vizualizare standard (80)
Unghiul de vizualizare modificat (110)

Cum să adăugați suport pentru monitoare ultra-wide (21:9) la Fallout 4?
Pentru a rula jocul pe un monitor 21:9 fără probleme, pur și simplu deschideți fișierul Fallout4Prefs.ini în folderul „C:\Users\Username\Documents\My Games\Fallout 4\” și modificați următoarele linii pentru a se potrivi cu cele de mai jos:
bTopMostWindow=1
bMaximizeWindow=1
bFără margini=1
bEcran complet=0
iSize H=XXXX
iMărimea W=AAAAUnde XXXX este rezoluția orizontală a monitorului și YYYY este rezoluția verticală a monitorului
Apoi, trebuie să faceți același lucru în al doilea fișier Fallout4Prefs.ini din folderul jocului. În acest moment, interfața jocului este extinsă, dar acesta este un început bun și poate fi remediat în viitor. Puteți vedea rezultatul în capturile de ecran de mai jos:


Cum să deblochezi consola
Unii utilizatori au raportat că pornirea implicită a consolei în Fallout 4 nu funcționează pentru ei (adică apăsarea „~” nu face nimic). Dacă totul este în regulă cu tine, atunci informațiile de mai jos nu sunt pentru tine. Pentru a rezolva această problemă, accesați Panoul de control și adăugați aspectul tastaturii din SUA printre limbi.
Mouse-ul nu este vizibil în meniul Fallout 4
Această problemă apare cel mai adesea atunci când utilizați un gamepad conectat la computer. Cel mai simplu mod de a rezolva această problemă este să eliminați gamepad-ul de pe computer. Dacă nu doriți să utilizați un gamepad, dar în același timp nu doriți să deconectați constant controlerul, următoarele postări vă vor ajuta. De asemenea, dacă nu aveți niciun gamepad conectat, dar cursorul nu este afișat în meniul jocului, atunci puteți dezactiva controlerul după cum urmează. Deschideți fișierul Fallout4Prefs.ini (situat în folderul „C:\Users\Username\Documents\My Games\Fallout 4\”) și derulați la următoarea linie:
Și înlocuiește asta cu
Mișcarea mouse-ului diferă pe verticală și pe orizontală
Unii utilizatori nu le-au plăcut modificările aduse mișcării verticale și orizontale în Fallout 4. Dar puteți remedia rapid acest lucru. Pur și simplu deschideți fișierul Fallout4.ini (situat în folderul „C:\Users\Username\Documents\My Games\Fallout 4\”) și modificați următoarea intrare:
Această opțiune este ideală pentru monitoare cu un raport de aspect de 16:9. În cazul în care aveți un raport de aspect diferit, pur și simplu înmulțiți valoarea infMouseHeadingYScale cu raportul de aspect al monitorului dvs.
Bug de hack invizibil
Dacă aveți probleme cu hacking-ul invizibil, atunci soluția este destul de simplă. Deschideți fișierul Fallout4Prefs.ini în folderul documente (C:\Users\Username\Documents\My Games\Fallout 4\) și sub schimba urmatoarele:
iSize W=XXXX-1
iMărimea H=AAAA-1
De exemplu
Ar trebui schimbat în acesta:
De asemenea, schimbați fișierul Fallout4Prefs.ini din folderul jocului (steamapps\common\Fallout 4\Fallout4) unde aveți instalat Steam.
Această eroare pare să apară dacă deblocați rata de cadre și nu activați Vsync.
-1) (_uWnd.alert("Ați evaluat deja acest material!","Eroare",(w:270,h:60,t:8000));$("#rating_os").css("cursor" , "help").attr("title","Ați evaluat deja acest material");$("#rating_os").attr("id","rating_dis");) else (_uWnd.alert("Mulțumesc") tu pentru evaluarea ta !","Ai facut treaba",(w:270,h:60,t:8000));var rating = parseInt($("#rating_p").html());rating = rating + 1;$ ("#rating_p").html(rating);$("#rating_os").css("cursor","help").attr("title","Ați evaluat deja acest material ");$("# rating_os").attr("id","rating_dis");)));"> imi place 20Chiar dacă Arkane a spus că versiunea pentru PC a lui Prey nu este un port, lipsește o caracteristică din versiunea de lansare a lui Prey. Cert este că în timpul dezvoltării Arkane am întâmpinat anumite probleme când valoarea FOV (unghiul de vizualizare) nu corespundea valorii standard, așa că momentan nu este posibilă modificarea valorii FOV prin setările jocului.
Cu toate acestea, nimeni nu vă interzice să faceți acest lucru singur, schimbând fișierul de configurare cu setări. În plus, dezvoltatorii au vorbit singuri despre asta.
Cum se schimbă FOV în Prey
- Accesați C:\Users\$USERNAME$\Saved Games\Arkane Studios\Prey.
- Găsiți fișierul game.cfg și deschideți-l cu notepad.
- Apăsați CTRL+F și introduceți „cl_hfov” în căutare.
- Valoarea implicită este 85, dar puteți modifica valoarea la ceea ce doriți.
- Setați-l la 90 (standardul comun FOV pentru trăgători) și salvați modificările.
Gata. Acum unghiul de vizualizare este egal cu valoarea pe care ați selectat-o, dar nu uitați că această acțiune poate duce la unele erori vizuale.
Ați observat o eroare în text? Selectați-l și apăsați CTRL+Enter. Vom afla cât mai curând posibil despre greșeala/eroarea și o vom remedia.