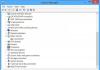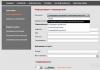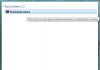06.03.2017
On laptops, both a regular touchpad (built-in touchpad under the keyboard) and an external mouse can simultaneously function, which is connected either via a wire or without it, through a special receiver that is inserted directly into the laptop.
Usually one device fails or does not work well. But in rare cases, it happens that both do not work. Consider the causes of failure and their elimination.
Causes of failure
What can affect the operation of the touchpad:

- external pollution. You may have spilled any liquids on the panel before or haven't cleaned it for a long time. In this case, it is enough to walk with a slightly damp cloth on the touchpad, and then wipe it well with a dry one;
- Work with wet hands. Some touchpads may not properly handle touches with wet hands;
- Software failure. It usually happens on laptops with an old or incompatible OS version (the latter is usually installed by the user), the problem can only be solved by installing drivers from the manufacturer's official website, but the necessary drivers may not be available (especially if the laptop and / or OS are outdated);
- Invalid settings. Usually in these cases the touchpad works, but not in the way the user would like. The problem is solved by simply changing the settings;
- Mechanical damage to the touchpad or cable connecting to the motherboard. In this case, only the service center can help.
Wired mouse malfunction:

- Mechanical damage to any element of the mouse and / or wire. In this case, only the replacement of the manipulator can help;
- Breakage of the USB port where the cord is inserted;
- Software incompatibility. To normalize the work, you will have to delve into the settings of the laptop, perhaps even download drivers for the mouse;
- Incorrect settings or their failure. Refers to software issues. In this case, the mouse works, but behaves inadequately during operation.
Why a wireless mouse may not work:

- Batteries/accumulator are discharged;
- Broken USB-connector, where the signal receiver from the mouse was inserted;
- The mouse itself and / or the receiver broke. In this case, the mouse can only be completely replaced or taken for repair;
- Problems with drivers. In most cases, the OS installs the necessary drivers on its own when the manipulator is connected. If this does not happen, then it will not work correctly or will not work at all;
- The settings are off. In this case, the mouse works, but the quality of its work leaves much to be desired.
Method 1: Troubleshooting Touchpad Issues
First, wipe the panel with a slightly damp microfiber cloth, and then wipe dry. Due to accumulated dirt, the device may not work properly. Turn off the laptop before cleaning the dirt, and after cleaning, wait for the touchpad to dry completely.
If the touch pad under the laptop keyboard has stopped working, then the reason may be that it is turned off. You may have previously connected another manipulator to the laptop, which caused the system to disable the touchpad (this happens in some models) or a software failure occurred. To reconnect the device, use the key combination Fn+(F1-F12). Depending on the laptop model, either a crossed-out touchpad miniature or just a touchpad will be drawn on the desired F-key, sometimes there is a variation with a touchpad and a pen.
Troubleshoot using the built-in function in Windows (not only suitable for the touchpad):
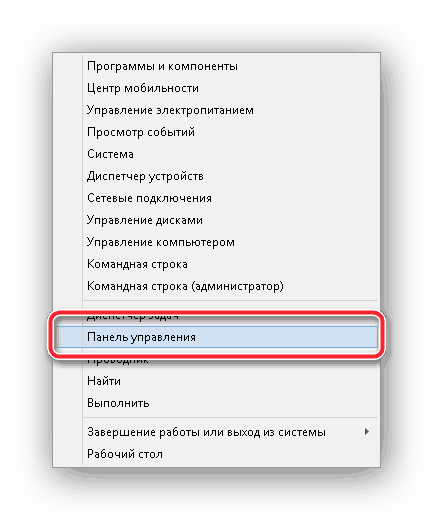
If the above methods did not help restore the normal operation of the touchpad, then it is recommended to contact the service center, because. most likely there is a breakdown of the motherboard and / or cable.
Method 2: Fixing the Connected Mouse
To test the mouse for performance (regardless of whether it is wired or not), simply connect it to another computer / laptop. If the manipulator does not work normally, then it must be repaired or replaced with a new one. Provided that it worked fine on another device, problems should be sought in hardware compatibility.
To get started, you can follow these two simple steps:
- Connect the wire from the mouse to another USB input. There may be some problem with the input to which the mouse is currently connected.
- Reboot your laptop. There is a possibility that some kind of failure occurred in the system due to which the mouse stopped working or began to work worse.
If this does not help, then proceed to more complex manipulations with the system. For example, you can update drivers. To do this, use the step-by-step instructions from the first method, except that you need to find the connected mouse, not the touchpad.
As a radical way to solve the problem, you can do this:
- Navigate through V "Device Manager".
- In point “Mice and other pointers” find the right mouse. As a rule, the name of the mouse manufacturer and / or “Compatible Mouse”.
- Right-click on it on the touchpad and select the item "Delete".
- Reboot the system and connect the manipulator again. In this case, the system will try to recognize the manipulator again and there is a chance that it will work normally.
You can also dig into the mouse settings, but this will help if it does not work correctly:
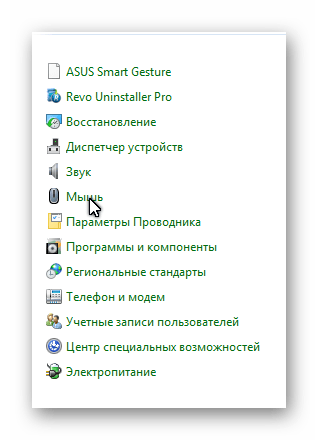
In the case of a wireless mouse, it is recommended to check if the batteries/accumulator are empty. Simply insert new batteries into it or charge the battery. If the problem is not solved, then do all the steps listed above. If they do not help, then the mouse will have to be replaced.
Conclusion
When using both the “native” touchpad and plug-in manipulators, problems sooner or later arise. Over time, the performance of any device deteriorates, so it is recommended to replace old equipment with new, more advanced equipment every few years.