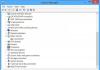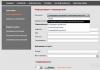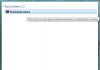The storage of intermediate information on a computer with the Windows operating system is usually called a cache. It stores data that may be needed at any time for basic operations by the processor, Windows, or a separate application. Thanks to fast access to cache memory, the most needed information is loaded much faster, and this increases the overall performance of the computer. Experts advise clearing the cache from time to time. Let's figure out why this is needed and how to clear the cache memory.
What is the cache in Windows 7
A cache (also cache and cache memory) in a computer is a high-speed intermediate buffer that stores information that can be requested with a high probability.
In other words, it is a dedicated portion of memory (RAM or hard disk) with a higher read and write speed for storing information that the user frequently needs.
The cache contains the results of system calculations. For example, DNS (Domain Name Service) matches the text name of a site with its digital IP address on the network, which it stores in its own cache. If the site has not moved to another physical address, then the DNS cache saves time and traffic the next time the user accesses the page. However, otherwise the screen will display outdated, incorrect information or an error message.
Internet browsers also actively use this technology, automatically saving copies of visited pages into buffer memory. On the one hand, this significantly saves both traffic and site loading speed the next time you access it, but on the other hand, it will show the contents of the page from the last session, that is, it will not display changes.
Windows 7 caches a wide variety of information. For example, to quickly display pictures, they are loaded into the thumbnails cache, and their thumbnails in reduced form (icons or labels) are also saved there. It is clear that when actively working with graphic information, the volume of buffer memory becomes large.
- The need to clear the cache is due to the need to erase collected information for several reasons:
- Storage space. Overgrown buffers of the system, browsers and individual applications can significantly reduce the size of free disk space.
- Confidentiality. The information accumulated in the cache stores the history of browsing pages, recently opened documents and other personal information, the unfair use of which can cause damage to the owner.
Manual cleaning
You can use operating system tools to clear your computer's cache memory.
DNS
The DNS cache is cleared using the command line, which can be called in several ways.
Method 1. Use the “Start” button.
Select the “Start” system button, and then select “All Programs”. We look for the “Standard” item on the left side, expand it, then go to the “Command Line” item.
Find “Command Prompt” in the left column of the menu
Method 2. Use the search bar.
Let's use the Start button again, but now we use the search bar. We type “Command Prompt” in it. Select the corresponding active line in the results found. Searching for the cmd command will lead to the same result.

Go to the top line in the search results
Method 3. Use the “Run” utility.
Using the hotkey combination Win (with the Windows brand name) and R, we call up a small window of the “Run” utility. Now in the “Open” line enter the cmd command, then select “OK” or simply press Enter.

Type the command cmd and press “Enter”
Having called the command line window in any way you like, type in the input area the command to clear the DNS cache: ipconfig /flushdns and press the Enter key. After a few seconds, the computer reports that the cache was successfully cleared.

Cleaning takes a split second
RAM
A simple way to clear the RAM cache is to run the rundll32.exe utility, which is located in the system directory C:\Windows\System32. We go to this folder, find the file and run it.

Select the utility from the list and run
If the utility does not start, then the user account may not have administrative rights. The problem is easily solved. Right-click on the rundll32.exe icon and in the list that appears, find the line “Run as administrator.” If we plan to run this utility often, then in the same pop-up menu select “Create a shortcut” and place the shortcut on the Desktop.
Hard drive and sketches
Most applications and the Windows 7 system itself create temporary folders on the hard drive to store intermediate information that they plan to use during subsequent startups. This “disk cache” does speed things up, but it’s worth clearing it periodically to prevent errors from accumulating and to save disk space.
To do this, we will use the built-in system disk cleanup utility.
- This is also an important component of the system, which can be called in several ways:
- Through Explorer. Open “Explorer”, select the disk icon, right-click on it and select “Properties” in the pop-up menu. In the window that opens, go to the “General” tab, where the “Disk Cleanup” button is located.
- Through search. Select the “Start” on-screen button, type “Disk Cleanup” in the search bar and go to the utility window.
Through the "Run" window. Press Win+R, in the “Open” line enter the command cleanmgr.exe and “OK”.

Using any of these methods, we get to the “Disk Cleanup” window. The first thing the utility automatically does is analyze the drive to determine the amount of space occupied by temporary files.
First there is an analysis

After completing the scan, Windows 7 displays a window in the central part of which there is a list of categories of temporary files and the amount of space they occupy. But only those to the left of which there is a mark will be cleared. For example, by checking the “Thumbnails” item, we will force the system to clear cached pictures.
Opposite “Sketches” there should be a mark
Having finished editing the list, press the “OK” on-screen button, confirming your intention to clear the disk.
Disable thumbnail caching
Caching images has both positive and negative sides. On the one hand, this function saves time when repeatedly accessing the same graphic files by showing their thumbnail images from the buffer. But on the other hand, if pictures are changed frequently, a situation may arise where an outdated sketch will show erroneous information. In addition, when actively working with a large number of graphic files, the system will store thumbnails of already deleted pictures, only taking up disk space. Therefore, the developers of Windows 7 have provided the ability to disable this option using the Group Policy Editor.

Using Win + R, open the “Run” window and type the command gpedit.msc.
Now enter the command gpedit.msc

Moving through the folders on the left we find the desired tab
Moving along the tree of tabs on the left side of the window, go first to “User Configuration”, then “Administrative Templates”, “Windows Components”, “Windows Explorer”. Now on the right side of the window you need to find the “Disable image thumbnail caching” option.

All that remains is to call the context menu and change the parameter
Now all that remains is to right-click on the corresponding line, select “Change” and in the window that opens, set the switch to “Enable”. In order to re-enable thumbnail caching for any reason, you will need to return to the same window and set the switch to “Disable”.
The same goal can be achieved by changing the Explorer settings. To do this, press the on-screen “Start” button and type “Folder Options” in the search bar.

Using the search you can find any utility
Go to the top active line in the search results. It will open a window with the same name, which refers to the properties of “Explorer”. Go to the “View” tab. It contains the main parameters for displaying files in the utility. Find the option “Always display icons, not thumbnails” and check the box to the left of it.

Place a mark next to the required line
All that remains is to click “Apply”, then “OK” to confirm your intention. The changes made will take effect after the system is rebooted.
Internet browsers
Browsers use the hard drive to cache user downloaded information from the Internet. Cleaning using Windows 7 system utilities removes most of it, but the next time you start the cache, it grows again.
Fortunately, browser manufacturers have provided the ability to customize cache clearing.
Using Windows 7 tools, you can configure the built-in Internet Explorer browser. To do this, click the “Start” button and type “Internet Options” in the search bar.
In the “Temporary Internet Files” tab, you can limit the size of temporary browser files or move them to another drive.

The Cache and Databases tab contains options for cache resolution, cache limits, and notifications when the cache size exceeds a specified limit. In the “Log” tab, you can limit the time (in days) for storing visited pages.
To configure the same settings in other browsers, you will have to use their own interface. For example, in Google Chrome (as well as in Opera, Mozilla and IE), the corresponding window is called up with the hotkey combination Ctrl+Shift+Del.

Useful data can be left and the rest can be cleaned regularly
The settings interface is simple and intuitive. You can set up regular history clearing, and also determine which elements (for example, passwords) should not be deleted.
Video: how to clear cache in different browsers
Clearing your computer's cache using programs
In addition to system utilities, you can clear the cache and temporary files using specialized applications. For example, the popular CCleaner package contains the ability to clear all cache components at once in the first window after launch.

CCleaner's interface is simple and friendly
Just place the marks and press the “Clean” screen button.
Many Windows optimization programs have similar functions, the most popular of which are the following:
- Advanced System Care
- AusLogics BoostSpeed
- Glary Utilities
- nCleaner
- Revo Uninstaller
- TuneUp Utilities
Each package specializes in its own set of utilities, so it is impossible to say for sure which one is the best. But the cache clearing function is not a complex one, so you can use any of them for this purpose.
Precautionary measures
Clearing the cache removes all accumulated intermediate information, including information that could be useful.
Prohibiting the creation of thumbnails will slow down Explorer a little, since it will now need to “draw” the thumbnail again every time you access a graphic file or folder. Erasing office suite temporary files or emptying the Recycle Bin will make it impossible to recover erroneously deleted information.
The same applies to browsers with their history of visiting pages and saved passwords. The user will have to choose between ease of use (passwords must be left in memory) and security (passwords must be erased).