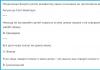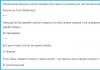Timeliness and correctness of billing for payment is the key to the success of any company. When concluding long-term contracts that provide for periodic billing by the supplier, as well as in the absence of sales departments in the company, contract support falls entirely on the shoulders of the accounting department. Today we will tell you how to issue an invoice for payment in 1C 8.3.
An invoice for payment in 1C Accounting is formed in the submenu "Sales / Invoices to customers".
Please note that when changes are made to any 1C module, automatic news is created with a detailed description and even a video tutorial regarding the introduced innovation. The system allows you to view the news immediately or, if desired, remind you later, the next time you access this module.
A log of registration of invoices issued to customers opens.

The first requisite to fill in is “Counterparty”. The system allows you to filter the list of counterparties by its name and select the desired buyer. An important advantage of the system is the automatic formation of a directory of counterparties when downloading, for example, bank statements. At the same time, 1C company products provide for automatic verification of information about the counterparty for compliance with the information contained in the unified register of legal entities.

Having selected the necessary counterparty, we proceed directly to the creation of the desired document. It is possible to make an invoice for payment in 1C both as part of an advance payment and after the shipment of the goods. In our example, we'll look at both billing options.
Option #1: Prepayment
By clicking on the "Create" button, an electronic document "Invoices to the buyer (creation)" is generated.
You can issue an invoice for payment with a limited validity period, that is, with payment up to a certain date. This is provided in cases where the offer is valid until a certain date. It also provides for the possibility of choosing a settlement account, since some companies have a practice of separating sales proceeds depending on the type of product or service provision into different settlement accounts.

At the bottom of the document there are buttons "Add / Selection / Change" that allow you to enter and edit the name of the product or service in the invoice. When you click the "Add" button, a product range window opens, in which you can sequentially enter the products sold by the company (in our case, these are fuels and lubricants). The "Selection" button allows you to see the entire list of goods, as well as the quantitative balances at the current moment for each of their items in the warehouse. In turn, fill in the fields of the full and short name of the product, its item group, unit of measure. The selling price is set by default based on the price type stipulated by the contract, and can be edited if necessary.

In our example, we sell gasoline of two grades AI-95 and AI-92.

Also, the 1C system allows you to provide a discount to the buyer both for individual items of the account, and for the whole account. In our example, there is a discount for the whole account in the amount of 500 rubles.
Option #2: Invoicing after the shipment of goods
Consider the option of issuing an invoice for payment when the products are shipped. To do this, go to the "Sales / Sales (acts, invoices)" menu.

The journal of registration of consignment notes of shipped products opens. Having opened the invoice to be paid, click the "Create based on" button.

We select the line "Invoice to the buyer": the program will automatically create an invoice for payment, transferring all lines of goods sold from the invoice.
Having generated an invoice, it must be sent to the buyer. 1C Enterprise 8.3 allows you to print the created invoice by clicking the "Print" button either on an open document or in the invoice registration log.

If desired, the generated document can be sent directly from the system to the counterparty via e-mail. By clicking on the envelope icon, you can send the document in one of the file formats provided by 1C Enterprise 8.3.

Also, one of the advantages of 1C products is the creation of electronic documents with the seal and signature of the head. To do this, in the details of the organization, you need to fill in the columns "Logo" and "Print".

This property allows you to exclude the printing of the document, affixing the seal and signature of the manager, as well as the subsequent scanning of the document for sending to the counterparty.

By selecting from the menu "Invoice for payment with a seal and signatures" we receive a document already with the specified details.

Needless to say, the company saves money and time in terms of preparing documents, especially with large sales volumes.
In conclusion, I would like to draw attention to the possibility of deleting an invoice from the system when it is formed incorrectly, and there is also no possibility of editing it. To do this, in the journal of invoices, you need to mark the required document with a checkmark for deletion and go to the "Administration / Deletion of marked objects" menu. Selecting "Automatically delete all marked objects" allows you to perform the appropriate action. If the invoice was generated on the basis of an invoice, all related documents must also be marked for deletion.
Hello. I present to you my new processing 1C Invoice for Payment to the Buyer with Seal and Signature.
Processing changes the standard printed form of the document "Buyer's Invoice" in the configuration of Enterprise Accounting 2.0 (1C:Enterprise 8.2).
Processing does not require changes in the standard configuration, opening the configurator and editing layouts.
No matter how it affects further automatic updates from ITS disks.
Processing "Invoice for Payment to the Buyer with Seal and Signature" is connected in the 1C Enterprise mode and becomes available in the list of printed forms of the document INVOICE FOR PAYMENT TO THE BUYER.
How the seal and signature is displayed in the Invoice for payment 1C
We open processing in the 1C Enterprise mode. File - Open - "Invoice For Payment To The BuyerSealSigned.epf"
We choose for the organization: Logo, Seal of the Organization and signatures of the head and Ch. Bukh.
Processing is better to add immediately as an external one. Via Service — Additional reports and processing — Additional external processing
After setting these settings, processing should be connect as an external printable.
We go into the invoice for payment to the buyer and print our layout
Here's what we end up with
And here is a close-up of what the seal and signature on the invoice for payment to the buyer in 1C Accounting looks like.
So that you get the same effect as in my picture, Pictures must have a transparent background!
For electronic document management, this is simply necessary, so you need to make a transparent background on the scanned drawings of the signature and seal, save them in *.png with or *.gif format
Processing works in the configuration 1C Accounting 2.0, but can be easily modified to suit the needs of the customer.
You can make the following improvements in the printed form of the Invoice for payment to the buyer
Display additional information (As an example: Attention, the details of the organization have changed.);
withdraw the contract and accounts receivable;
additionally allocate total invoice amounts;
display ad blocks;
The cost of processing is 1000 rubles or $33
You can pay on one of the wallets
WebMoney:
Rubles - R137603857842
Dollars – Z483614844528
Yandex account: 410011156200738
Download
After payment, send an email to [email protected] in the subject of the letter, indicate "Payment for Processing 1C", where you must specify the number of the payment account.
The answer will follow within 24 hours.
For the creation of external printing forms, reports and processing 1C, please contact
All suggestions and questions about processing, ask here in the comments.
Despite the fact that invoicing for payment of any goods or services to the buyer is not mandatory, nevertheless, in practice it is quite common. The invoices contain the details of the supplier, as well as a list of goods and services for which you need to make an advance payment.
Paying bills is very convenient. We all receive monthly receipts for rent, electricity, gas, water. In essence, they are also analogues of accounts.
Of course, the invoice for payment is not a primary document, but it is with it that the reflection of sales of goods and services, as well as settlements with customers, begins. How to issue an invoice for payment in 1C 8.3 and print it - we will tell in this article.
You can find invoices for payment in the "Sales" section.
Create a new document and fill in its header. In the "Paid until" field, we will indicate August 31, 2017. If the buyer does not pay it within the specified time, the invoice will become invalid. There can be many reasons, for example, price changes.
The status of our invoice will initially be "Unpaid". After we receive any action from the buyer, the status will change.
As a counterparty, we will select and indicate that we are working with him under an agreement with the buyer "". You may not specify the contract, in which case, to the right of this field, click on the "New" button. In this case, the program will create a new contract with the buyer based on the created invoice.
Be sure to indicate the bank account to which the payment should be sent. If you provide any discount to the buyer, select the appropriate item from the drop-down list of the same name and specify its size.

In the tabular section on the Goods and Services tab, we will indicate that we sell 20 units of Assorted sweets, 30 Belochka and 25 Cherry candies. Be sure to check the correctness of the automatically substituted prices. They can be edited manually.
If you deliver goods in returnable containers, for example, beer in kegs, you can also specify information about it on the corresponding tab.
In the event that this invoice is periodic, for example, you have a contract with the buyer for a monthly supply, click on the "Repeat" hyperlink at the top of the document. In the window that opens, specify how often this account should be repeated. A reminder of this will be displayed in the list of documents.

Printing invoices for payment
Invoices for payment in 1C are issued to the buyer in paper or electronic form. In the first case, everything is quite simple. Print the mono account from the "Print" menu item of the same name in the document header.

After you print it, it is signed and stamped.

How to insert a stamp and signature on the account
When invoicing a buyer from 1C 8.3 in electronic form, for example, by e-mail, it is much more convenient to receive a printed form from the program with seals and facsimile signatures already installed on it. This saves you from printing the document, signing it and scanning it later.
Go to the directory of organizations and open the card of the one for which you want to set the seal and signatures. In the "Logo and printing" section, select files with previously prepared facsimile images (can be scanned) from your computer. Please note that the background of the images must be either white or transparent.

Now let's return to the previously created invoice for payment and this time from the print menu select the item "Invoice for payment (with seal and signatures)". All those images that were uploaded to the organization's card were displayed in printed form.

Now, when you click on the save button, we can get this invoice in an external file, for example, pdf, and send it to the buyer.

See also video instructions for invoicing and drawing up an agreement in 1C 8.3:
This article "How to make an invoice in 1C" is intended for novice users, it explains how to generate a printed form of an invoice for payment to a buyer in the program of the 1C: Enterprise system in order to print the generated invoice form for payment or send it by e-mail in pdf format . The article is a step-by-step instruction for creating an account in the 1C programs below.
How to issue an invoice for payment in 1C: Trade Management 10.3
To generate an invoice for payment, we need some settings, such as the name of the organization, bank account number, and others. The easiest way to fill in these settings is to go through all the steps of the wizard starting assistant. Fields underlined in red are mandatory.
If, when going through the steps of the start assistant, when entering the BIC of the bank, the bank is not filled in for you and the button does not become available Further follow the steps in the following figure.

Now open the list of accounts and press the button Add as shown in the picture below.

An account form will open, in which you must sequentially fill in the required fields. Let's start by filling out the field counterparty. To do this, follow the steps shown in the figure below.

Go to bookmark Contacts and fill in the legal address.

After we pressed the button OK a new counterparty has appeared in the open form of the list of counterparties. Let's add it to our account by double-clicking on the corresponding line in the list of counterparties.
Now let's add a new row to the table Goods, open the item selection form, create a new element and start filling it out. These actions are shown in the figure below.

Select the base unit of measurement and save the created element by pressing the button OK.

Let's add the created nomenclature to our account as shown in the figure below.

Fill in the fields Quantity, Price, VAT rate. Let's push the buttons burn And An invoice for payment.


How to issue an invoice for payment in 1C: Trade Management 11.2
First, let's make the initial settings necessary to generate an invoice for payment to the buyer, such as entering information about the organization, current account, warehouse. To enter information about the organization, we will sequentially perform the steps shown in the figures below.





Now let's enter the account information.



We will also enter information about the warehouse.



Now let's add the ability to register and store information about customer orders in the database. This is necessary because the printed form of the invoice is generated from this document.


Open the list of customer orders and add a new order using the button Create.


The buyer's order form has opened, to select a counterparty, press the button with three dots near the field Client. Because no counterparty has yet been registered in our program, we will add a new one by clicking the button Create.

In the opened form of the assistant for registering a new counterparty, enter the name of the counterparty. In the example shown, this Our counterparty, in real accounting it will be, for example, OOO "Berezka". You must also fill in the field Email. If you do not know the real email address, then enter the one shown in the picture. After that, you need to press the button several times Further and once a button Create.




Let's write down the counterparty and select it in our document.


Go to bookmark Goods, add a new row to the tabular section and open the item selection form by clicking on the button with three dots. After that, we will create a new directory element Nomenclature by clicking on the button Create.

Fill in the field Item type adding a new item type to the database Product.


Fill in the name and unit of measurement of the nomenclature. After that, we save the created element in the database by clicking on the button Write and close.

Let's select the created nomenclature in our document.

Fill in the numbers VAT rate and pass the document. Please note that in order to complete the field Price, you need to clear the field Price type by clicking on the button with a cross (action 2 in the figure below).

Let's print out the invoice.

Now we have generated a printed form of the invoice for payment. We can print it out on a printer or save it in pdf format and send it by e-mail to the client.

In this article, we will consider in detail the process of generating an "Invoice for payment to the buyer" in various configurations of 1C Enterprise. Experienced users usually have no problems with this operation, so the current instruction is intended more for beginners.
After reading this material, you will learn:
- What is the document of interest to us used for, in what cases it is required to issue it
- How to perform initial settings in 1C to generate a document
- Learn how to issue an invoice for payment in 1C
Also here you can absolutely free download templates for a printed document from 1C in various formats.
Download forms: PDF | DOC | DOCX | XLS | XLSX
First, let's define the document in question.
Invoice for payment - an optional document containing the payment details of the recipient (seller), according to which the payer (buyer) transfers funds for the listed goods (works, services), this document does not have a unified form.
What details should be in the document:
- Provider
- Buyer
- Supplier's bank details: Bank, TIN, KPP, BIC, number, etc.
- List of goods, services with quantity, prices and total amount for payment
- Seal of the organization
- Signatures of the head and accountant
Also, many additionally post the following information:
- Organization logo
- Brief terms of delivery
Supplier invoice
Before delving into the specifics of presenting this document in different configurations, let's make a small digression and give comments on the issue raised in the title above. Many inexperienced 1C users ask questions: how to generate an invoice for a supplier? With the buyer, everything is simple. This will be discussed in detail within the framework of this material. What about the supplier? In fact, the answer lies on the surface and stems from the very essence and definition of the operation. The fact is that as soon as you need to issue an invoice to your counterparty, which is a supplier, he immediately ceases to be a supplier for this business transaction. At the same time, it is still the same counterparty. In 1C 8, all suppliers, buyers, etc. are stored in one reference book "Contractors". Therefore, in order to invoice the supplier, you need to do the same by selecting this counterparty in the "Counterparty" field. The only thing is that you will have to create a new contract, since the contract you have in the database has the form "With supplier", and we need to select type of contract "With the buyer".
We will step by step consider the algorithm for working with the object in question in the following configurations:
It should be said that the 1C platform used does not affect the process in any way, i.e. if your enterprise uses 8.1, 8.2 or 8.3 and you need to create a document that we are talking about, feel free to read this article.
Enterprise accounting, edition 2.0 / Enterprise accounting CORP, edition 2.0 (BP 2.0)
In the configuration "Enterprise Accounting, rev. 2.0 Enterprise Accounting CORP, rev. 2.0", document generation is simple. To begin with, you need to call, through the main menu, the item "Sale" a list of documents. See how it's done on the screen below:


After that, in the window that opens, you must fill in all the necessary details and add data to the tabular part of the document. At the same time, when choosing a contract, the program filters only contracts with the type: "with a buyer" and a number of others (agency). It should be noted that for entering goods and services, there are different tabular parts: "Goods" for goods, "Services" for services. But for each tabular part, the following details are characteristic:
- Nomenclature - sold product or service
- Quantity - the quantity of the product or service being sold (the service can be measured in hours or in pieces)
- Price - unit price
- Amount - quantity multiplied by price
- % VAT - the percentage of VAT that you apply when selling a product. In general, the rate is 18%
- VAT amount - the amount of VAT that the buyer pays as part of the goods
- Total - total amount including VAT

After entering all the data, you can click on the print form selection button at the bottom of the form to send the document for printing.

Formation completed. Note that this document does not generate any postings in the system in accounting configurations. Therefore, immediately after the recording, it has the status "Performed".

Enterprise accounting, edition 3.0 / Enterprise accounting CORP, edition 3.0 (BP 3.0)

In the configuration "Enterprise Accounting, rev. 3.0/Enterprise Accounting CORP, rev. 3.0" to form, you must open the "Sales" section and select the first item in the list, as shown in the figure below.


After that, in the new document window that opens, you must fill in all the necessary details and add data to the tabular part of the document

After entering all the data, you can click on the "Print" button and select one of the two options for printing forms to print the document:


Trade Management 10.3 (UT 10)

In the "Trade Management 10.3 (UT 10)" configuration, to form the object in question, you must open the "Documents" menu item, the "Sales" section and select "Invoices for payment to buyers"


After that, in the window that opens, you must fill in all the necessary details and add data to the tabular part

After entering all the data, you can click on the button at the bottom of the form, highlighted in the figure below, to generate a printable form:


Trade management 11

UT start configuration
In the Trade Management 11 configuration, there are several options to print the document you are looking for.
First of all, it is necessary to understand whether accounting for customer orders is kept in the system and whether invoices for payment are stored in the 1C program as separate documents in the information base. You can do this in the section "Reference data and administration" - "Setting up reference data and sections" - "Sales".

In the "Wholesales" subsection, you need to check the presence of the following flags "Customer orders" and "Invoices for payment". If both flags are on, this means that the printable form can be displayed both from the customer order document and from the invoice document.

If the "NSI and Administration" section is not available in the sections panel, contact your 1C specialist for advice. You can also get a free consultation on this issue. Leave your contacts or call the phone number at the bottom of this page.
You can find the documents "Customer order" and "Invoice for payment" in the "Sales" - "Wholesales" section.

It is important to understand that when you draw up the "Customer Order" document, you, as a rule, do not just create an invoice, but perform the reservation of goods in the warehouse, control the stages of payment, etc. . It all depends on the system settings. If you do not require a reservation, then "Order as invoice" must be set in the UT settings.
After completing and posting a customer order, you can immediately print the document directly from the order. In another case, you can generate an invoice for payment as a separate document based on the customer's order. It all depends on how you set up accounting in your company. If you didn’t have these settings and you manually enter a lot of unnecessary documents, or vice versa, you lack the functionality of the system and you don’t even know that everything is already there “out of the box” and you don’t even need to program additional functionality - contact us for help.


When filling out on the basis of an order, a separate form will open in which you need to click on the button as shown in the picture below:

Regardless of the way you tried to print, the same printable form will be generated.
 Printable with logo
Printable with logo
If you want to set the logo of your organization, as it was done in our example, you don't even need to make any additional settings in the configurator. Get a free consultation through the form of our website.
Do you need additional print settings? Do you want to merge several documents into one aggregated one? Save on services - purchase a comprehensive subscription for 1C support.
Integrated automation

KA start configuration
The process of forming the document considered in the article in the complex automation configuration is no different from a similar process in trade management. Therefore, we recommend that you read the section -
As an addition, let's say that a document both in UT and in KA can be drawn up on the basis of an agreement with the buyer.

In this case, some of the details must be filled in manually.

There is no tabular section on the form. Therefore, the data is filled in the printed form from the order, but if the document is created on the basis of an agreement, then the information from the requisite of the same name is included in the purpose of payment.


ERP Enterprise Management

The 1C ERP system Enterprise management is the most complex configuration produced by 1C. It is represented by many subsystems interconnected. Accounting in this program are, as a rule, large industrial enterprises. However, there is no specificity of the operation in question in ERP and in the configurations of complex automation and trade management. This is due to the fact that, in fact, part of the configurations of spacecraft, UT are built on the basis of ERP by removing unnecessary blocks.

Therefore, if you are concerned about the question of how to generate an invoice for payment in the ERP enterprise management configuration, you must read the step-by-step instructions based on configurations and
Small business management

The Small Business Management (UNF) configuration is an ideal solution for accounting for the automation of operational accounting and business processes in small businesses. The solution attracts with its user-friendly interface and relative ease of use, which makes it possible to quickly implement and start small businesses in any industry.
You can try the 1C UNF solution for free. In this case, you do not need to download the UNF. The base is available online, follow the link - demo base unf.
How to make an invoice for payment in UNF is very simple. It is enough to customize the display of the button in the quick actions settings form. After that, in order to issue a document, simply click the button on the home page.


Since the UNF is designed for small businesses, the configuration functionality is concise, but it fully covers all the necessary tasks facing the head of the enterprise.
When creating an account, you will need to fill in quite a few details

The created and recorded document in the database is reflected in the list. At the same time, the list form looks beautiful and informative. The far left column displays the payment status and you can control whether a particular invoice has been paid right in the list.

If you don't know which 1C configuration to choose for your organization - contact us for a free consultation!