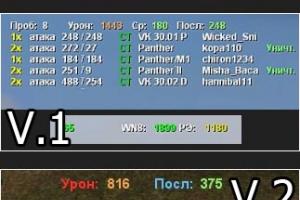The article has been updated with information! In update 0.8.11, the developers made a change that many tankers did not like. They changed the FOV - field of view.
What is FOV?
I won’t invent anything myself, I’ll quote the wiki:
Field of View (FOV - Field of View) is the angular space visible to the eye with a fixed gaze and a stationary head. The average person has a field of vision of 55° up, 60° down, 90° outward, and 60° inward.
In other words, FOV - determines the visible space around the tank without rotating the camera.
To make it clearer, look at the screenshot demonstrating how the FOV has changed in version 0.8.11 (called “new” in the screenshot) and what it was like before (labeled “old” in the screenshot):

Visible in battle:

In this GIF, the tank is standing still, the only difference is in the FOV values.
What the field of view was like before and what it became in the World of Tanks update 0.8.11.
FOV values on the screen:
- new: V=60°, H=90°;
- old: V=80°, H=120°.
If you want to do it the way it was before, read the article to the end!
Aspect Ratio
There is such a thing in FOV as aspect ratio or Aspect Ratio. This value is familiar to ordinary people from the format of monitors or televisions - you've probably all heard about ratios such as 4:3, 16:9, etc.?
So, in order to ensure that the FOV values you set are not distorted on your specific display, you must take into account the ratio.
Aspect Ratio = Y divided by X or V divided by H or HEIGHT divided by WIDTH.
Thus, we have that the ratios for the most popular formats are:
- 4:3 = 0,75
- 16:9 = 0,5625
But if you have a different format or want to adjust the FOV for yourself more carefully, then use the comparison table:

How to use this table?
- Select your monitor format from above, let’s say it’s like mine - 16:9.
- Adjust the FOV value to your monitor. We are looking for two more suitable values in the table - this could be 122.0 to 68.6, which corresponds to 140 degrees diagonally. But if you need a larger (or smaller) viewing angle, choose another one in accordance with the table - test and choose the most suitable one for you.
How to change the field of view in World of Tanks?
Conventional values of the human visual field
- horizontal angle = 115~120°
- vertical = 70~80°
In the new version of WOT 0.8.11, the developers changed the FOV:
- horizontal angle = 90°
- vertical = 60°
Thus, knowing the problem, a solution can be found. And the solution in this case lies in the file avatar_input_handler.xml.
Option one, simple (automatic)
Only if you don't use mods!
You don’t need to search for anything - just attached to this article. The contents must be unpacked into the game directory (root folder). The archive contains several folders, as well as a corrected file with FOV settings. The settings indicate averaged values - 120 by 80.
Option two - manual (fine tuning)
To do this, you need to edit a few lines of code, guided by the table of aspect ratios. Suitable for those who use mods.
How to find (where is) the avatar_input_handler.xml file?
If you use mods, then you need to find this file yourself. It is here (example):
D:\Games\World_of_Tanks\ res_mods\0.8.11\gui\ avatar_input_handler.xml
November 10, 2015 7:49
How to remove power armor
If you are tired of carrying power armor and want to take it off, then you just need to hold down the E key to do this. Hold it for a while and after a couple of seconds your character will come out of the power armor.
How to unlock frame rate? (FPS)
Some default to a locked frame rate of 30 frames per second (FPS), while others have it set to 60. Here's how to unlock the frame rate if you have 30 FPS and want to reach 60.
To unlock the frame rate, open the Fallout4Pref.ini file (located in the "C:\Users\UserName\Documents\My Games\Fallout 4\" folder). It is worth noting that it is not necessary to back up this file, since you can simply delete the Fallout4Pref.ini file and the game will automatically generate a new file the next time you start the game.
Find the following line:
And replace it with
Now use NVIDIA's Control Panel Vsync Editor - or AMD's equivalent - and enable it to prevent the game from crashing, as the above setting simply removes the framerate lock.
Note: Another possible solution is to use borderless windowed mode.
Disabling mouse acceleration
It looks like mouse acceleration is set by default in Fallout 4. To remove it, we need to set it to approximately the same values as those set in Skyrim. Open the Fallout4.ini file (located in the "C:\Users\Username\Documents\My Games\Fallout 4\" folder).
Scroll through the contents of the file to the section and below this line add the following:
Note: This change does not apply to menus and other such things, but it will not be in the game itself.
How to disable the splash screen in Fallout 4 when loading the game
Option 1
To skip the introductory screen each time you load Fallout 4, you need to go to the folder where you have Steam installed, go into it and then follow the following path: steamapps\common\Fallout 4\Data\Video - here you need to delete the following file:
Option 2
Go to the folder "C:\Users\Username\Documents\My Games\Fallout 4\" and open the Fallout4.ini file. Find the line and after it add:
Then, in the same folder, find the Fallout4Prefs.ini file and again under the line add the following line:
After these steps, the introductory video should no longer be displayed.
How to change the field of view (FOV) in Fallout 4?
While you may have changed your viewpoint for Skyrim before, Fallout 4 requires a little more work. Changes must be made to three files, two of which are called Fallout4Prefs.ini and are located in two different places, and the third is called Fallout4.ini. All three need to be changed as follows.
To get started, find the Fallout4.ini file in the folder “C:\Users\Username\Documents\My Games\Fallout 4\” and under the line add the following lines:
fDefaultWorldFOV=XX
fDefault1stPersonFov=YY
Now go edit the Fallout4Prefs.ini file in the same folder you were in before. Below the line add the following lines:
fDefaultWorldFOV=XX
fDefault1stPersonFov=YYWhere XX is the desired viewing angle. For most, a value of 90 may be suitable.
YY is the desired viewing angle for your character model (hands and weapons on the screen). Change this value to your liking. The larger it is, the more you will see.
And finally, the last file - open the folder where you have Steam installed, go into it and then follow the following path: steamapps\common\Fallout 4\Fallout4 (note that there is a Fallout4 folder in the Fallout 4 folder). Open the Fallout4Prefs.ini file and again under the line add the following lines:
fDefaultWorldFOV=XX
fDefault1stPersonFov=YYWhere XX is the desired viewing angle. For most, a value of 90 may be suitable.
YY is the desired viewing angle for your character model (hands and weapons on the screen). Change this value to your liking. The larger it is, the more you will see.
I note that the viewing angle (FOV) settings under the section The Fallout4.ini file does not need to be modified when making such changes. After doing all the above steps, your viewing angle should change.
If you think your Pip-Boy should be smaller, press "~" and type "fov XX", where XX is the smallest number. This will take a few tries and will cause errors, but will not affect the game itself, it will only change the viewing angle for your Pip-Boy. If the console call button (~) does not work, change the keyboard layout to English.
Standard viewing angle (80)
Changed viewing angle (110)

How to add support for ultra-wide (21:9) monitors to Fallout 4?
To run the game on a 21:9 monitor without any problems, simply open the Fallout4Prefs.ini file in the "C:\Users\Username\Documents\My Games\Fallout 4\" folder and change the following lines to match the ones below:
bTopMostWindow=1
bMaximizeWindow=1
bBorderless=1
bFull Screen=0
iSize H=XXXX
iSize W=YYYYWhere XXXX is the horizontal resolution of your monitor, and YYYY is the vertical resolution of your monitor
Next, you need to do the same in the second Fallout4Prefs.ini file in the game folder. At the moment the game's interface is stretched, but this is a good start and perhaps it can be fixed in the future. You can see the result in the screenshots below:


How to unlock the console
Some users have reported that the default console startup in Fallout 4 does not work for them (that is, pressing "~" does nothing). If everything is fine with you, then the information below is not for you. To resolve this issue, go to Control Panel and add the US keyboard layout among the languages.
Mouse not visible in Fallout 4 menu
This problem most often occurs when using a connected gamepad to the computer. The easiest way to solve this problem is to remove the gamepad from the computer. If you don't want to use a gamepad, but at the same time don't want to constantly disconnect the controller, the following posts will help you. Also, if you do not have any gamepad connected, but the cursor is not displayed in the game menu, then you can disable the controller as follows. Open the Fallout4Prefs.ini file (located in the "C:\Users\Username\Documents\My Games\Fallout 4\" folder) and scroll to the following line:
And replace this with
Mouse movement differs vertically and horizontally
Some users didn't like the changes made to the vertical and horizontal movement in Fallout 4. But you can quickly fix this. Simply open the Fallout4.ini file (located in the "C:\Users\Username\Documents\My Games\Fallout 4\" folder) and change the following entry:
This option is ideal for monitors with an aspect ratio of 16:9. In case you have a different aspect ratio, simply multiply the infMouseHeadingYScale value by the aspect ratio of your monitor.
Invisible hack bug
If you have problems with invisible hacking, then the solution is quite simple. Open the Fallout4Prefs.ini file in your documents folder (C:\Users\Username\Documents\My Games\Fallout 4\) and under change the following:
iSize W=XXXX-1
iSize H=YYYY-1
For example
Should be changed to this:
Also change the Fallout4Prefs.ini file in the game folder (steamapps\common\Fallout 4\Fallout4) where you have Steam installed.
This bug appears to appear if you unlock the frame rate and don't enable Vsync.
-1) (_uWnd.alert("You have already rated this material!","Error",(w:270,h:60,t:8000));$("#rating_os").css("cursor", "help").attr("title","You have already rated this material");$("#rating_os").attr("id","rating_dis");) else (_uWnd.alert("Thank you for your rating !","You've done your job",(w:270,h:60,t:8000));var rating = parseInt($("#rating_p").html());rating = rating + 1;$ ("#rating_p").html(rating);$("#rating_os").css("cursor","help").attr("title","You have already rated this material");$("# rating_os").attr("id","rating_dis");)));"> I like 20Even though Arkane said that the PC version of Prey is not a port, there is one feature missing from the release version of Prey. The fact is that during the development of Arkane we encountered certain problems when the FOV (viewing angle) value did not correspond to the standard value, so at the moment it is not possible to change the FOV value through the game settings.
However, no one forbids you to do this yourself by changing the configuration file with settings. In addition, the developers spoke about this on their own.
How to change FOV in Prey
- Go to C:\Users\$USERNAME$\Saved Games\Arkane Studios\Prey.
- Find the game.cfg file and open it with notepad.
- Press CTRL+F and enter “cl_hfov” in the search.
- The default value is 85, but you can change the value to whatever you want.
- Set it to 90 (the common FOV standard for shooters) and save your changes.
Ready. Now the viewing angle is equal to the value you selected, but do not forget that this action may lead to some visual bugs.
Noticed an error in the text? Select it and press CTRL+Enter. We will find out about the typo/error as soon as possible and fix it.